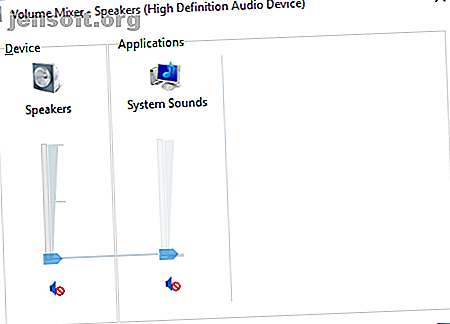
7 pasos para solucionar problemas de sonido en Windows 10
Anuncio
¿ Windows 10 no tiene sonido ? Sabemos lo frustrante que es cuando su audio no funciona. Este artículo cubre siete soluciones rápidas y fáciles para arreglar su sonido en Windows 10.
¡Desbloquee la hoja de trucos "Atajos de teclado de Windows 101" ahora!
Esto lo suscribirá a nuestro boletín
Ingrese su correo electrónico Desbloqueo Lea nuestra política de privacidadCómo arreglar el sonido perdido en Windows 10
1. Verifique su configuración de sonido

Ahora, antes de decir "Pero Gavin, he hecho eso " , ¿realmente has hecho eso? Pueden ser las cosas más obvias que pasamos por alto. Sin insultar su capacidad informática, asegúrese de verificar que no haya silenciado accidentalmente Windows 10, ya que es fácil de hacer.
Al mismo tiempo, verifique su:
- Cables
- Enchufes
- Conexiones de altavoces
- Conexiones de auriculares
- Cualquier otra conexión de audio
Si Windows 10 todavía no tiene sonido, sigue leyendo.
2. Retroceda o reinstale los controladores de audio
Los conductores siempre han tenido la habilidad infeliz de crear problemas. Windows 10 no es diferente. A medida que Windows 10 toma el control de las actualizaciones de controladores, a veces su sistema termina con una configuración de controlador incorrecta. Cómo encontrar y reemplazar controladores de Windows obsoletos. Cómo encontrar y reemplazar controladores de Windows obsoletos. ? Esto es lo que necesita saber y cómo hacerlo. Lee mas .
En los primeros días de Windows 10 (especialmente después del ciclo de actualización de Windows 7, 8 y 8.1) las actualizaciones de controladores hicieron que muchos usuarios se sintieran descontentos. Microsoft ha mejorado enormemente el proceso de actualización de controladores desde entonces Cómo ver todos los controladores actualizados recientemente en Windows Cómo ver todos los controladores actualizados recientemente en Windows ¿Desea ver qué controladores ha actualizado Windows 10 automáticamente recientemente? Aquí le mostramos cómo verificar la lista de actualizaciones recientes. Lea más y los fabricantes ahora están inmersos en el ecosistema de Windows 10.
Como tal, los nuevos controladores están configurados para Windows 10, en lugar de intentar hacer que un viejo controlador de Windows 7, 8 u 8.1 se ajuste.
Windows 10 nos da algunas opciones para luchar contra un controlador molesto. Primero, podemos intentar simplemente volver a la última configuración correcta. Haga clic con el botón derecho en el botón Inicio, seleccione Administrador de dispositivos y haga clic con el botón derecho en su controlador de sonido, seleccione Propiedades y vaya a la pestaña Controlador . Presione la opción Roll Back Driver si está disponible, y Windows 10 comenzará el proceso.

Si, como la imagen de arriba, no tiene la opción de revertir el controlador, deberá actualizar o reinstalar el controlador. Como estamos lidiando con problemas con el controlador de audio, realice una reinstalación. Esto eliminará el controlador infractor durante el proceso y le dará a su sistema una buena limpieza.
Antes de continuar con la desinstalación, asegúrese de tener la nueva versión del controlador del fabricante. Podrá descargarlos directamente desde el sitio web del emisor del hardware o, en algunos casos, a través de un proveedor externo.
En la misma pestaña Propiedades, debe observar la opción final: Desinstalar . Haga clic en esto y se encontrará con la ventana Confirmar desinstalación del dispositivo . Dependiendo del emisor del controlador, esta ventana también puede contener una opción para Eliminar el software del controlador para este dispositivo . Si este es el caso, marque la casilla y presione OK .

Una vez que limpie los controladores, reinicie su sistema e instale el nuevo controlador.
Anteriormente hemos escrito sobre cómo puede administrar mejor las actualizaciones de Windows 10 Cómo administrar Windows Update en Windows 10 Cómo administrar Windows Update en Windows 10 Para los fanáticos del control, Windows Update es una pesadilla. Funciona en segundo plano y mantiene su sistema seguro y funcionando sin problemas. Te mostramos cómo funciona y qué puedes personalizar. Lea más y, en general, ejecute la regla sobre el sistema de actualización automática de Windows 10 que a veces es rebelde.
3. Actualizar el códec de audio de alta definición IDT
Algunos sistemas pueden encontrar problemas con su CODEC de audio de alta definición IDT. Esto se puede solucionar con una actualización manual del controlador que nos permite elegir el controlador de sonido que deseamos usar.
Haga clic derecho en el menú Inicio y seleccione Administrador de dispositivos . Expanda la sección Sonido, videojuegos y controladores . Si ve el CODEC de audio de alta definición IDT, haga clic con el botón derecho y seleccione Actualizar software de controlador . En el siguiente panel, seleccione Buscar software de controlador en mi computadora, seguido de Permitirme elegir de una lista de controladores de dispositivo en mi computadora . Esto nos permite seleccionar cualquier controlador preinstalado en nuestro sistema.

En Modelo, seleccione Dispositivo de audio de alta definición, seguido de Siguiente, seguido de Sí . Es posible que deba reiniciar su sistema para que los cambios surtan efecto.
4. Repara Realtek Audio
Realtek genera pop-ups con frecuencia en las publicaciones del foro que discuten el problema de audio. No he tenido problemas con los controladores de Realtek personalmente, pero parece ser un problema de audio común de Windows 10. A continuación hay un par de soluciones para los problemas de audio de Realtek.
Actualizar controladores de Wi-Fi
Una solución se centró en deshabilitar los controladores Realtek WLAN, desinstalar y reinstalar la última versión, incluso si ya tiene la última versión instalada.
Primero, diríjase al sitio web de Realtek y descargue la última versión aplicable para su sistema. Haga clic con el botón derecho en el menú Inicio, seleccione Administrador de dispositivos y busque los controladores de LAN inalámbrica de Realtek. Haga clic derecho y desinstalar . Ahora dirígete al archivo que descargaste, extrae la carpeta, busca setup.exe y sigue las instrucciones. Deberá reiniciar su sistema después de la instalación.
Desactivar Jack del panel frontal
Esta solución podría ser muy específica del sistema, pero ciertamente solucionó un sistema, y también podría arreglar el suyo.
El usuario de Reddit, Tiflotin, solucionó un problema persistente de audio Realtek al deshabilitar la detección del conector frontal desde el propio Realtek HD Audio Manager. El hilo vinculado incluye capturas de pantalla, en caso de que necesite más orientación. Si ya te estás arrancando el pelo, ¡vale la pena intentarlo!
5. Desactivar las mejoras de audio
Lo siguiente son las mejoras de audio de Windows 10 . Las mejoras de audio son paquetes incorporados de Microsoft y de terceros diseñados para garantizar que el hardware de audio específico de sus sistemas funcione perfectamente. Excepto cuando no es así. Estas mismas "mejoras" podrían estar causando su problema de audio con Windows 10. Afortunadamente, son fáciles de apagar.
En el cuadro de búsqueda del menú Inicio, escriba Sonido y haga clic en la opción Panel de control de sonido . En el nuevo cuadro que se abre, haga clic con el botón derecho en el dispositivo predeterminado y seleccione Propiedades . Haga clic en la pestaña Mejoras y asegúrese de marcar la casilla Deshabilitar todas las mejoras y Aplicar . (Así es como cambia entre los dispositivos de audio predeterminados). ¿Problemas con múltiples dispositivos? Repita el proceso para cada uno de los enumerados.
6. Reinicie los servicios de audio
Windows no siempre juega a la pelota, y a veces es todo detrás de escena. Los servicios de audio a veces pueden deshabilitarse milagrosamente, pero podemos usarlos para dar un salto a su audio.
En el cuadro de búsqueda del menú Inicio, escriba Servicios y presione Entrar . Desplácese hacia abajo para Windows Audio . Si el servicio se ha detenido por algún motivo, el audio de su sistema no funcionará correctamente. Reinícielo haciendo doble clic y seleccionando Inicio . Mientras esté aquí, verifique dos veces el tipo de inicio del servicio. Los servicios de audio deben establecerse en Automático de manera predeterminada. Si es algo diferente: automático (inicio retrasado), manual o deshabilitado, cámbielo de nuevo.
Aquí hay tres formas más de poner el menú de Servicios de Windows 3 formas en que el menú de servicios de Windows es realmente útil 3 formas en que el menú de servicios de Windows es realmente útil Todos los usuarios de Windows deben conocer estas opciones básicas en el menú Servicios. Tómese un momento para aprenderlos ahora. Leer más para un buen uso.
7. Pruebe el solucionador de problemas de audio
También puede usar el solucionador de problemas de audio incorporado, lo que permite a Windows 10 identificar y solucionar sus propios problemas. Si ya ha utilizado los solucionadores de problemas de Microsoft incorporados, sabe que no siempre se dan cuenta de todo, pero vale la pena intentarlo.
Dirígete a Panel de control> Solución de problemas> Solucionar problemas de reproducción de audio y sigue las instrucciones.
¿Puedes escucharme ahora?
Hemos cubierto algunas de las afecciones de audio de Windows 10 más comunes y, con suerte, podrá escuchar el maravilloso mundo en estéreo una vez más.
Si bien no es una solución definitiva para cada problema, a Windows 10 parece gustarle realmente que use los controladores de audio de alta definición incorporados, y la gran cantidad de soluciones que he leído implica actualizar, desinstalar, reinstalar y deshacer este controlador. Y hay suficientes herramientas gratuitas de solución de problemas de Windows Las mejores herramientas gratuitas de reparación de Windows 10 para solucionar cualquier problema Las mejores herramientas gratuitas de reparación de Windows 10 para solucionar cualquier problema Si se encuentra con problemas del sistema o configuraciones no autorizadas, debe usar estas reparaciones gratuitas de Windows 10 herramientas para arreglar tu PC. Lea más para ayudarlo a solucionar cualquier problema.
Explore más sobre: Mantenimiento de computadoras, Controladores, Solución de problemas, Windows 10.

