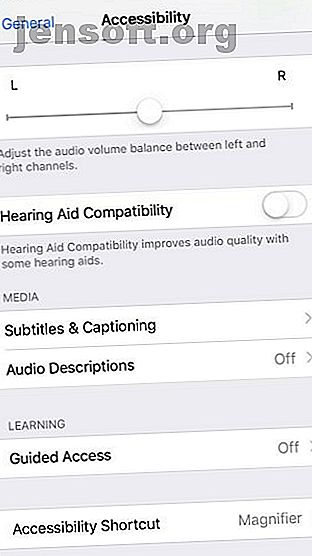
¿Qué es el acceso guiado en iPhone y cómo se usa?
Anuncio
¿Alguna vez le entregó a su hijo su iPhone para jugar, y de alguna manera abrieron su aplicación de correo? ¿O tal vez estabas trabajando duro en un proyecto, pero te retrasaste debido a las notificaciones de distracción en tu iPad?
Hay una manera rápida y fácil de detener este tipo de situaciones. Viene en forma de acceso guiado para iPhone y iPad. Esta práctica función limita lo que puede ver en la pantalla, así como lo que puede tocar. Aquí se explica cómo configurar y usar el Acceso Guiado en iOS.
¿Qué es el acceso guiado en iPhone y iPad?
Como presentamos, el acceso guiado es una función que limita lo que puede ver y tocar en la pantalla de su dispositivo iOS.
La limitación incluye una sola aplicación. Por lo tanto, durante una sesión de acceso guiado, no puede ver, abrir ni usar ninguna otra aplicación en su dispositivo.
Además, puede evitar que se toquen ciertas áreas de la pantalla. Esto es ideal si la aplicación tiene anuncios publicitarios en la parte superior o inferior. También es útil para eliminar la capacidad de tocar las notificaciones que ha configurado para mostrar en la parte superior de la pantalla. Un uso más de la función es cuando le estás enseñando a alguien a usar una aplicación que tiene muchos botones para tocar, puedes limitarlos solo a los que realmente necesitan.
Ahora que sabe qué es el acceso guiado y cómo puede ayudarlo, pasemos a configurar una sesión.
Cómo configurar una sesión de acceso guiado en iPhone y iPad
La configuración de una sesión de acceso guiado es casi idéntica en iPhone y iPad. Así es como funciona:
- Abra Configuración > General > Accesibilidad .
- Desplácese hasta la parte inferior y toque Acceso guiado .
- Mueva el control deslizante para habilitar el acceso guiado .


Habilitar la función no significa que su sesión de acceso guiado haya comenzado. Deberá realizar una acción adicional para comenzar. Antes de hacer eso, eche un vistazo a estas configuraciones adicionales que ahora puede ver:
- Configuración de código de acceso: establezca un código de acceso específico para acceso guiado o use Touch ID (o Face ID) para una sesión.
- Límites de tiempo : configure un sonido de alarma y / o haga que el tiempo restante en la sesión se hable en voz alta antes de que termine el tiempo. Esto solo se aplica si utiliza un límite de tiempo para la sesión (ver más abajo).
- Accesos directos de accesibilidad : cuando está habilitado, los accesos directos de accesibilidad se mostrarán si hace triple clic en el botón Inicio (en iPhone X o posterior, el botón lateral) durante una sesión.
- Bloqueo automático de pantalla espejo : cuando está habilitado, el acceso guiado coincidirá con la configuración de bloqueo automático en Pantalla y brillo.



Cómo usar el acceso guiado
Cuando esté listo para iniciar una sesión de acceso guiado, abra la aplicación que desea usar durante la sesión. Recuerde, solo funciona con una aplicación a la vez.
Haga triple clic en el botón Inicio para iniciar su sesión, o en iPhone X o posterior, use el botón Lateral . También puede pedirle a Siri que lo ayude diciendo "Activar acceso guiado".
Luego puede tocar Iniciar en la esquina superior derecha para comenzar su sesión de inmediato. Alternativamente, tómese un momento para explorar las Opciones disponibles para su sesión.
Opciones disponibles para acceso guiado
- Botón de reposo / activación: activa o desactiva la capacidad del botón de reposo / activación.
- Botones de volumen : activa o desactiva los botones de volumen.
- Movimiento : permite o impide el movimiento, como la rotación de la pantalla.
- Teclados : enciende o apaga el teclado.
- Toque : Permitir o bloquear toques de pantalla.
- Límite de tiempo : habilite y establezca un límite de tiempo para la sesión de acceso guiado.



Notará una sugerencia en la pantalla de Acceso guiado, que le explicará que puede "Hacer un círculo en las áreas de la pantalla que desea deshabilitar". Esto es útil para evitar que usted u otras personas toquen ciertas partes de la aplicación o pantalla durante la sesión. Simplemente use su dedo para rodear las áreas que desea deshabilitar y verá una visualización de forma que puede hacer más grande o más pequeña, así como moverla o eliminarla.


Cómo finalizar una sesión de acceso guiado
Si configura un límite de tiempo en el área de Opciones de acceso guiado, la sesión finalizará cuando se acabe el tiempo. Verás una notificación que te pide que hagas triple clic en tu botón para ingresar tu contraseña.


También puede finalizar manualmente una sesión en cualquier momento haciendo triple clic en el botón Inicio (o lateral ) e ingresando su código de acceso. Recuerde, si establece un código de acceso específico para el Acceso guiado, deberá ingresarlo. Si no lo hizo, deberá ingresar la contraseña de su dispositivo.
Alternativamente, si habilitó la función cuando activó el Acceso guiado, puede hacer doble clic en el botón Inicio (o lateral ) y usar Touch ID (o Face ID).
Notas sobre acceso guiado
Aquí hay algunos puntos adicionales a tener en cuenta al usar el Acceso Guiado:
- Si no ve Opciones en la pantalla de Acceso guiado, intente hacer triple clic en el botón Inicio (o lateral ) nuevamente e ingrese su contraseña.
- Cuando use el Acceso guiado en la aplicación que elija, notará que las áreas que marcó con un círculo y las opciones que configuró anteriormente se transferirán a una nueva sesión para esa aplicación. Esto es conveniente, ya que no tiene que seleccionar estos elementos nuevamente.
- Puede cambiar las opciones que usa para una sesión a mitad de camino si es necesario. Finalice la sesión como se describe anteriormente, luego toque Opciones para realizar sus cambios. Una vez satisfecho, seleccione Listo, luego toque Continuar para continuar la sesión.
No te olvides del tiempo de pantalla
Si bien es diferente al acceso guiado, Screen Time es una característica similar que Apple introdujo para ayudar a controlar el uso del dispositivo. Puede usar Screen Time en su iPhone y iPad para limitar el tiempo que pasa en su dispositivo, restringir ciertas aplicaciones, bloquear contenido y establecer límites diarios.
Si la razón principal por la que desea probar el acceso guiado es limitar las distracciones al usar su dispositivo, eche un vistazo a lo que Screen Time tiene para ofrecer La función de tiempo de pantalla de iOS 12 reducirá su adicción al teléfono La función de tiempo de pantalla de iOS 12 reducirá su teléfono Adicción ¿Utiliza demasiado su iPhone? La nueva función Screen Time en iOS 12 puede ayudarlo a reducir la adicción a su teléfono. Lea más en nuestra guía.
El acceso guiado en iPhone y iPad puede ser útil
Para las situaciones mencionadas anteriormente, y probablemente muchas más, el acceso guiado puede ser una herramienta útil. Simplemente no olvide que está allí en su iPhone y iPad la próxima vez que lo necesite.
Para otras funciones de su dispositivo que haya pasado por alto, eche un vistazo a estas funciones secretas de iPhone para impresionar a sus amigos. 7 Funciones secretas de iPhone que impresionarán a sus amigos. 7 Funciones secretas de iPhone que impresionarán a sus amigos. Desenterrar algunos de los trucos divertidos. tiene tu iPhone en la tienda? Echa un vistazo a estas características que impresionarán a tus amigos. Lea más o algunas características de emergencia de iPhone que pueden salvarle la vida.
Explore más sobre: iOS, consejos para iPhone, control parental.

