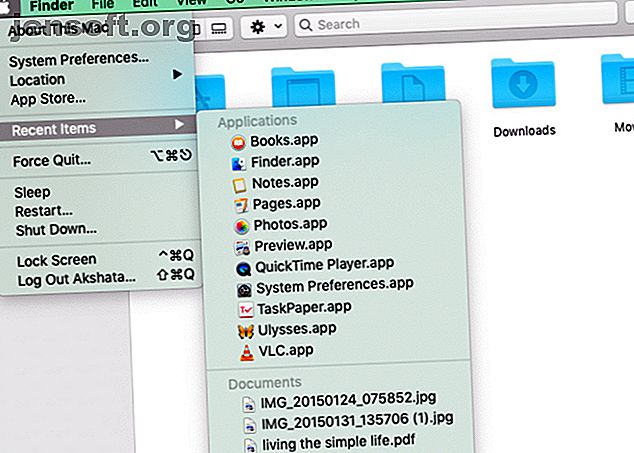
5 formas de localizar archivos usados recientemente en tu Mac
Anuncio
Si tiene todo el contenido de Finder etiquetado, ordenado y organizado, es fácil encontrar los datos correctos en el momento adecuado. Pero incluso si no eres tan organizado, está bien. Solo necesita conocer los mejores trucos de búsqueda y ubicaciones para reducir lo que necesita.
¡Mejore el flujo de trabajo de su Mac con nuestra hoja de trucos GRATUITA de atajos de teclado del buscador de macOS!En esa nota, aquí hay cinco maneras prácticas de localizar contenido específico del Finder al que haya accedido recientemente. Son perfectos para ocasiones en las que no puede recuperar nombres de archivos, pero puede recordar atributos como el tamaño aproximado del archivo o la fecha de modificación.
1. Verifique la lista de elementos recientes y la carpeta Recientes

Las primeras dos paradas para ubicar un archivo o carpeta recientemente utilizado deberían ser:
- La lista de elementos recientes : encontrará esto en el menú Apple, que se encuentra detrás del logotipo de Apple en el extremo izquierdo de la barra de menús. La lista muestra 10 elementos de tres tipos: aplicaciones, documentos y servidores.
- La lista Carpetas recientes : para ver las carpetas utilizadas más recientemente, busque Ir> Carpetas recientes . También hay un límite de 10 elementos para este menú.
Si tiene suerte, su búsqueda finalizará en uno de estos dos lugares.
¿No puede ver la opción de menú Elementos recientes ? ¿O el elemento del menú Carpetas recientes aparece atenuado? Es posible que los haya desactivado a ambos en el pasado.
Para volver a habilitarlos, vaya a Preferencias del sistema> General y seleccione cualquier opción, excepto Ninguna, en el menú desplegable Elementos recientes . Como verá en las opciones de menú disponibles, aquí es donde puede configurar la lista de elementos recientes para mostrar más o menos de 10 elementos.
Después de este ajuste, abra un par de archivos y carpetas, luego visite las listas Elementos recientes y Carpetas recientes . Verás que ambos están una vez más activos y poblados.
2. Verifique las listas recientes en aplicaciones

A menudo, los visores de documentos, reproductores de música, aplicaciones de oficina, aplicaciones para tomar notas y similares tienen su propia lista de recientes . Entonces, cuando esté buscando un archivo de un tipo específico al que se haya accedido recientemente, podría ser más fácil localizarlo a través de la aplicación asociada.
Por ejemplo, para buscar un PDF, abra la aplicación Vista previa y busque en Archivo> Abrir reciente . (Este submenú es una ubicación estándar para la lista reciente en muchas aplicaciones).
En Safari, puede obtener una lista de sus búsquedas más recientes en la barra de direcciones presionando la barra espaciadora. También hay una opción Borrar búsquedas recientes al final de la lista.
3. Escanee la vista Recientes

Si no puede encontrar lo que está buscando en las ubicaciones anteriores, pruebe la función Recientes del buscador a continuación. Es la colección predeterminada que aparece cuando abre una nueva ventana del Finder y organiza los elementos en la vista Icono .
En esta vista, es bastante fácil detectar fotos y archivos / carpetas con portadas o iconos distintivos, gracias a la pantalla de miniaturas.
Para otros tipos de datos, la vista de icono puede no ser ideal. En cambio, puede cambiar a una de estas vistas:
- Vista de lista : para escanear detalles como el tipo de datos, el tamaño y la fecha de modificación.
- Vista de galería : para desplazarse por una versión ampliada de cada elemento y ver sus metadatos.
En la vista de Lista, puede ordenar más elementos, como en orden alfabético o cronológico. Todo lo que tiene que hacer es hacer clic en el nombre del atributo relevante en la parte superior de la lista. Por ejemplo, para ordenar en orden alfabético ascendente, haga clic en Nombre . Para invertir el orden, haga clic en el atributo nuevamente.
Lea nuestro resumen de las opciones de visualización del Finder 7 consejos ingeniosos para aprovechar al máximo las opciones de visualización del Finder en Mac 7 consejos ingeniosos para aprovechar al máximo las opciones de visualización del Finder en Mac Si nunca ha cambiado la vista predeterminada en MacOS Finder, usted te lo estás perdiendo. Echa un vistazo a estas otras vistas útiles del Finder. Lea más para elegir la vista correcta para cada búsqueda.
Si no le gusta ver la vista Recientes cuando abre Finder, se ve desordenada, cambie a una vista predeterminada diferente. Para hacerlo, visite Finder> Preferencias> General y elija una nueva carpeta del menú desplegable de la ventana Nuevo buscador de Windows .
Puede mantener la vista Recientes a mano en la barra lateral siempre que active su casilla de verificación en la pestaña Barra lateral de la configuración del Finder. También puede tener esta vista en el Dock para un acceso rápido arrastrando el elemento de la barra lateral Recientes a la izquierda de la Papelera.
Una búsqueda de Spotlight para Recents.app es otra forma rápida de mostrar la vista Recientes .
4. Agrupar elementos por atributos específicos

A veces, ninguna de las opciones de vista ayuda. Es entonces cuando puede confiar en los grupos Finder para una clasificación más eficiente.
Dado que nuestro objetivo aquí es buscar contenido al que se haya accedido recientemente, restringiremos nuestra agrupación a la vista Recientes . Pero puede usar el mismo método para ordenar datos en otras ubicaciones del Finder.
Para ordenar los datos en grupos, primero abra la sección Recientes . A continuación, presione la tecla Control y haga clic en cualquier parte del panel principal del Finder y seleccione la opción de menú contextual Usar grupos . Luego verá que el elemento del menú Ordenar por se transforma en Agrupar por .
Debajo de este nuevo elemento de menú, seleccione Tamaño . El contenido del Finder se reorganiza para mostrar datos en un grupo de 100 bytes a 1 KB, de 100 KB a 1 MB, etc. (Verá un separador entre cada grupo). Si conoce el tamaño aproximado del archivo que está buscando, esta agrupación facilitará la búsqueda del archivo.
Del mismo modo, puede agrupar elementos por otros atributos de activación de memoria, como Fecha de creación o Fecha de última apertura .
5. Crear carpetas inteligentes "recientes"
¿Te encuentras a menudo buscando tipos específicos de archivos a los que has accedido o editado recientemente? Es hora de acelerar su búsqueda con una carpeta inteligente.
Una carpeta inteligente es una vista especial que agrega datos en función de las condiciones que establezca. Comience con los grupos inteligentes de Mac con estos 9 filtros Comience con los grupos inteligentes de Mac con estos 9 filtros Los filtros inteligentes en una Mac le permiten examinar montañas de correos electrónicos y contactos. y fotos sin esfuerzo. Aquí hay algunos filtros increíbles que debes probar. Lee mas . Las agrupaciones inteligentes no se limitan a Finder; También funcionan en otras aplicaciones nativas de macOS como Fotos y Correo.
Para crear una carpeta inteligente para un conjunto o tipo específico de elementos del Finder utilizados recientemente, primero haga clic en Archivo> Nueva carpeta inteligente . A continuación, haga clic en el pequeño botón Más a la derecha de la sección de búsqueda. Aquí es donde comienza a especificar los atributos por los cuales desea filtrar los archivos recientes.
El primer atributo, por ejemplo, podría ser JPEG como el tipo de archivo. A continuación, puede especificar que comience con una determinada palabra clave, como captura de pantalla . Siga con la condición de que haya abierto el archivo en los últimos siete días. Finalmente, haga clic en el botón Guardar para guardar la búsqueda como una carpeta inteligente con el nombre y la ubicación que elija.

La carpeta inteligente aparece en la barra lateral de forma predeterminada. Al hacer clic en él, se muestran todos los archivos JPEG con la captura de pantalla del prefijo que abrió en los últimos siete días.
Sus archivos más recientes están a unos pocos clics de distancia
A medida que utiliza su Mac, deja un rastro de archivos, carpetas, enlaces y otro contenido detrás de usted. Examinarlo para encontrar algo específico no debería ser demasiado difícil si conoce algunos trucos de búsqueda. Por supuesto, ayuda si usa las funciones del Finder, como las etiquetas, para organizar y encontrar datos más rápido.
Intentando localizar algo en tu Mac que realmente desapareció ¿Algo desapareció de tu Mac? Cómo restaurar 7 elementos comunes ¿Algo desapareció de tu Mac? Cómo restaurar 7 elementos comunes ¿No puede encontrar el Dock o descubrió que falta un menú en su Mac? Aquí se explica cómo restaurar elementos ocultos en macOS. Lee mas ? Aquí se explica cómo restaurar algunos elementos comunes.
Explore más sobre: Explorador de archivos, Administración de archivos, Consejos para Mac, Buscador OS X, Trucos de búsqueda.

