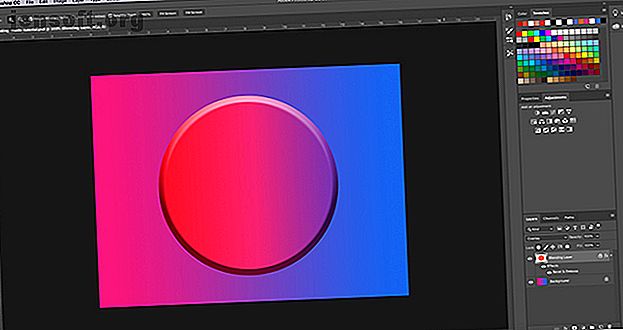
Cómo crear una paleta de colores personalizada en Adobe Photoshop
Anuncio
Adobe Photoshop es un programa increíblemente versátil. Ya se trate de texturas, degradados o pinceles, parece que no hay fin a las formas en que puede adaptar este programa para satisfacer sus necesidades.
Descargue hoy nuestra hoja de trucos GRATUITA "Atajos de teclado de Adobe Photoshop" para descubrir todos los comandos de teclado de Photoshop que tiene que saber.Sin embargo, cuando se trata de colorear sus imágenes, ¿qué sucede si no le gustan las muestras de color predeterminadas de Adobe Photoshop? Con eso en mente, aquí se explica cómo crear una paleta de colores personalizada en Photoshop.
Paso 1: encuentra tu inspiración de color

Lo primero que querrá hacer es abrir una imagen desde la que pueda dibujar "inspiración de color".
Para este tutorial voy a usar el archivo que creamos para otro tutorial que explica cómo usar el modo de fusión en Photoshop Cómo usar el modo de fusión en Photoshop Cómo usar el modo de fusión en Photoshop El modo de fusión de Photoshop puede ser desalentador. Estos son los conceptos básicos del modo de fusión en Adobe Photoshop para comenzar. Lee mas .
Después de abrir su archivo, verá una configuración de pantalla similar a la que tengo ahora. Su imagen estará en el centro de su espacio de trabajo, y su paleta de colores predeterminada estará en el lado derecho.
Paso 2: conozca su panel de muestras de color

El lugar donde enfocaremos nuestros esfuerzos es el Panel de Muestras de Color, ubicado en la esquina superior derecha de su espacio de trabajo.
Así se verán sus muestras de color predeterminadas, siempre que las deje sin modificar: un grupo de cuadrados dispuestos en una cuadrícula.
A lo largo de la fila superior verás una serie de colores aparentemente aleatorios. Estos son colores que he probado recientemente con mi herramienta Cuentagotas en mi propia versión de Photoshop. Photoshop los coloca allí para que pueda recuperarlos rápidamente si es necesario.
Debajo de estas muestras hay una cuadrícula rectangular. Esta cuadrícula contiene la paleta de colores predeterminada de Photoshop.
Esta cuadrícula está bien por sí misma, pero como se mencionó, estamos creando una paleta de colores personalizada, por lo que no la necesitaremos. Vamos a deshacernos de estas muestras.
Paso 3: elimine las muestras de color antiguas

Para eliminar estas muestras de color, haga clic en el icono del menú desplegable en la esquina superior derecha del panel Muestras . Lo hemos resaltado en rojo para este tutorial.

A continuación, surgirá un menú gigante. Este menú le dará una lista de todas las acciones que puede realizar con el panel Muestras.
También le dará una lista de colores predeterminados disponibles en Photoshop. Haga clic en Administrador de preajustes .

Una vez que haga clic en Preset Manager, aparecerá un nuevo cuadro emergente. En este cuadro puede controlar las muestras de color actualmente activas en su panel Muestras .
Tú también puedes:
- Cargue más colores para agrandar la paleta de colores.
- Eliminar colores.
- Reorganizar la cuadrícula de colores.
- Renombra los colores que ya tienes.
- Crea un nuevo conjunto de colores.

Para eliminar estos colores predeterminados, haga clic izquierdo en el primer color.
Luego haga clic izquierdo + shift en el último color, para resaltar toda la paleta. Sabrá que está resaltado por los contornos azules alrededor de los cuadrados.
Luego, haga clic en Eliminar, luego haga clic en Listo .
No se preocupe, esto cambiará permanentemente su paleta de colores predeterminada. Photoshop ya tiene la plantilla guardada para que pueda recuperarla más tarde.
Paso 4: usa la herramienta Cuentagotas

Ahora que ha eliminado sus colores predeterminados, está listo para crear otros nuevos.
Para seleccionar colores individuales para su paleta de colores personalizada, active su herramienta Cuentagotas, que se encuentra en la barra de herramientas de la izquierda.

A continuación, en la esquina superior izquierda donde ve un menú desplegable que dice Muestra, haga clic y elija Todas las capas .
Esta opción Todas las capas significa que está muestreando todas las capas en un archivo tal como aparecen en una imagen "terminada", no cómo se ven los colores cuando están en capas separadas.
Esto hará que el proceso de elegir tus colores sea mucho más rápido.
Paso 5: crear una nueva muestra de color

Una vez que haya seleccionado su herramienta Cuentagotas y Todas las capas, haga clic en su página donde desee probar un nuevo color.
Verá aparecer una rueda de color alrededor del color que está muestreando. En la parte superior de la rueda, verá el color que está muestreando actualmente, en mi caso, rosa brillante. A lo largo de la parte inferior estará el color que ha muestreado previamente con su herramienta Cuentagotas. Para mí, ese color era rojo.

Una vez que tenga su color, mueva su herramienta Cuentagotas sobre el panel Muestras vacío. Notarás que el cursor cambia de un icono de Cuentagotas a un Cubo de pintura .
Una vez que el icono cambie, haga clic izquierdo en el panel de Muestras vacío. Photoshop colocará inmediatamente su nuevo color en el panel de la ventana.

Después de soltar la muestra, aparecerá una ventana llamada Color Swatch Name . Aquí es donde nombrará su nueva muestra y tendrá la opción de guardarla en su biblioteca. Una vez que lo nombre, haga clic en Aceptar .

Si hizo clic en la opción para guardar este color en su biblioteca, puede ver que el panel Bibliotecas se abre y se extiende sobre el panel Muestras, especialmente si es la primera vez que completa este paso.
No vamos a explorar Bibliotecas en este tutorial. Para deshacerse de él, simplemente haga clic en el botón que dice Bibliotecas . Contraerá el panel y podrá seguir trabajando en sus Muestras.
Paso 6: Termine de crear sus muestras de color

Después de terminar el Paso 5, repita ese paso una y otra vez hasta que tenga todos los colores que necesite para su paleta de colores personalizada.
Cada vez que agregue un nuevo color, aparecerá en el panel Muestras.

Una vez que tenga todos los colores que necesita, haga clic en el menú desplegable Muestras, luego haga clic en Administrador de ajustes preestablecidos .
Como lo hicimos cuando abrimos el Administrador de ajustes preestablecidos, verá las opciones para Cargar, Guardar conjunto, Cambiar nombre y Eliminar .
Sin embargo, en lugar de eliminar colores, los vamos a reorganizar según el tono.
Para reorganizar sus muestras, haga clic en un color para que quede resaltado. Luego haga clic y arrastre el color a donde desea que aparezca. Sabrá dónde ha arrastrado este color por la línea azul que se muestra al pasarlo por las muestras.
Organizar los colores de esta manera le permite ver si ha muestreado el mismo color dos veces.

En este caso, probé el mismo color dos veces. Para eliminar esa muestra de color adicional, haga clic en ella para que quede resaltada en azul. Luego haga clic en Eliminar .
Después de que su paleta de colores esté organizada a su satisfacción, haga clic en Listo . Photoshop saldrá del Administrador de ajustes preestablecidos.
Paso 7: guarde su paleta de colores

Una vez que esté fuera del Administrador de preajustes, puede verificar para ver cómo se ven sus colores en el panel Muestras.
Si está contento con lo que tiene, es hora de ahorrar.

Para guardar estas muestras como una paleta de colores personalizada, haga clic en el menú desplegable Muestras y luego haga clic en Guardar muestras .
Aparecerá el cuadro de diálogo Guardar como, y puede nombrar su paleta de colores desde allí. Déle un nombre significativo que sea fácil de recordar.
Paso 8: restablezca sus muestras a sus valores predeterminados

Supongamos que ya no desea usar esta paleta de colores personalizada y desea volver a los valores predeterminados.
Para hacer esto, haga clic en el menú desplegable de Muestras. Luego haga clic en Restablecer muestras .

Cuando Photoshop le solicite que reemplace sus colores actuales, haga clic en Aceptar .
Es importante que no haga clic en Agregar aquí. Si lo hace, simplemente agregará los colores predeterminados a su paleta de colores personalizada en lugar de reemplazarlos.
Paso 9: vuelva a cargar sus muestras de color personalizadas

Ahora que tiene activa su paleta de colores predeterminada, ¿cómo encuentra nuevamente sus muestras personalizadas? ¿Cómo vuelves?
Nuevamente, el proceso es simple.
Simplemente vaya al panel Muestras, haga clic en el menú desplegable Muestras, luego haga clic en Reemplazar muestras .

Dentro de la carpeta Muestras de color, encontrará el archivo para la paleta de colores que desea usar. Seleccione el archivo que necesita, haga clic en Abrir y se cargará.
¡Y eso es! Ya terminaste
Otras formas de personalizar Photoshop
Ahora que ha aprendido a crear una paleta de colores personalizada en Photoshop, puede utilizar esta habilidad cuando diseñe su próxima imagen.
¿Estás buscando otras formas de personalizar el programa? Luego, consulte nuestro tutorial que detalla cómo crear pinceles personalizados con Photoshop. Una guía para principiantes para crear pinceles personalizados en Photoshop. Una guía para principiantes para crear pinceles personalizados en Photoshop. cree sus propios patrones personalizados, puede diseñar y crear sus propios pinceles con la misma facilidad. Lee mas .
Explore más sobre: Adobe Photoshop, Esquemas de color, Editor de imágenes, Tutorial de Photoshop.

