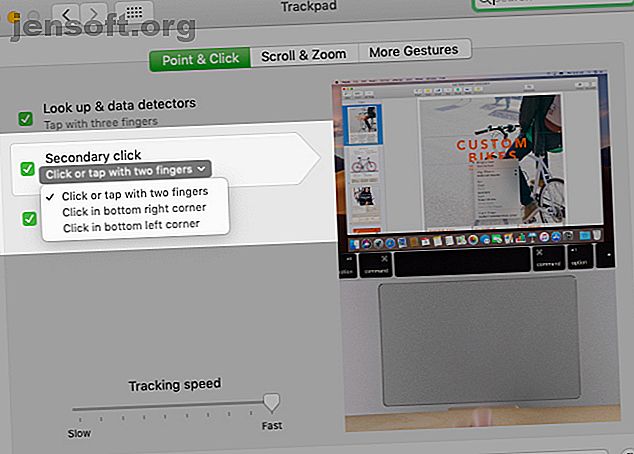
5 consejos de acceso directo de enlace para ahorrar tiempo para recorrer tu Mac
Anuncio
Los accesos directos para usar enlaces en macOS son fáciles de perder. Eventualmente podrías tropezar con ellos de alguna manera, pero ¿por qué esperar hasta entonces? Descubre los mejores atajos de enlace de macOS ahora con los consejos a continuación.
1. Abra el menú del botón derecho sin esfuerzo

En macOS, tocar o hacer clic con dos dedos en cualquier parte del panel táctil equivale a una acción de hacer clic con el botón derecho. Algunas veces me sale bien este gesto, pero en su lugar generalmente hago clic con el botón izquierdo.
Es por eso que prefiero este método alternativo para acceder al menú del botón derecho: Control- golpeteo en el panel táctil. En otras palabras, simplemente combina la tecla Control con un clic izquierdo.
Si no le gusta ninguna de estas opciones, también puede activar un clic derecho haciendo clic en la esquina inferior izquierda del panel táctil. Sin embargo, esta acción no funcionará hasta que la designe como predeterminada.
Para hacerlo, primero visite Preferencias del sistema> Trackpad> Apuntar y hacer clic . Allí, seleccione la configuración relevante del menú desplegable debajo de Clic secundario . Como verá en este menú, también puede configurar el menú del botón derecho para abrir con un clic en la esquina inferior derecha del panel táctil.
Después de habilitar una de estas dos opciones, el gesto de tocar / hacer clic con dos dedos no funcionará para hacer clic con el botón derecho.
2. Abrir enlaces en pestañas de fondo y primer plano

Cuando haces clic en un enlace en Safari, se abre en la pestaña activa y te aleja del contenido que ya estabas viendo. Si también desea conservar la pestaña original, ¿por qué no abrir el enlace en una nueva pestaña de fondo?
Claro, puede hacerlo a través de la opción del menú contextual Abrir enlace en una pestaña nueva, pero esta es una forma más rápida: mantenga presionada la tecla Cmd y haga clic en el enlace. (Puede desactivar este comportamiento desde Safari> Preferencias> Pestañas ).
Si prefiere abrir el nuevo enlace en una pestaña de primer plano, mantenga presionadas las teclas Cmd y Shift antes de hacer clic en el enlace. Si lo desea, puede intercambiar este comportamiento.
En Safari> Preferencias> Pestañas, seleccione esta casilla de verificación: Cuando se abra una nueva pestaña o ventana, actívela . Ahora puede Cmd-hacer clic para abrir nuevos enlaces en la pestaña de primer plano y Cmd + Shift-hacer clic para abrirlos en una pestaña de fondo.
Aquí hay un atajo más para usted: Cmd + Opción + Shift -haga clic en un enlace para abrirlo en una nueva ventana. Aún mejor, todos los accesos directos que acabamos de enumerar funcionan con enlaces en la Barra de favoritos y la Barra lateral de la Lista de lectura .
3. Vista previa del contenido del enlace en Safari

La web está llena de enlaces con titulares atractivos, incluso impactantes. Pero, ¿quién tiene tiempo para abrir todos esos enlaces, por interesantes que parezcan? Una mejor manera de satisfacer su curiosidad es previsualizando el contenido de los enlaces sin abrirlos. Su navegador le agradecerá que no abra otra pestaña más.
Es fácil obtener una vista previa de los enlaces en Safari; todo lo que necesitas es tocar un enlace con tres dedos. Esa es la función del detector de datos en acción, que funciona de manera predeterminada. No se pierda el botón Agregar a la lista de lectura en la esquina superior derecha de la vista previa del enlace.
No puede ver las vistas previas de enlaces si ha deshabilitado la configuración Buscar y detectores de datos en Preferencias del sistema> Trackpad> Apuntar y hacer clic . El bit Buscar de la configuración se refiere a la función Buscar . Esto le permite buscar definiciones en cualquier lugar de macOS con un toque de tres dedos en cualquier palabra.
Por cierto, también puede obtener una vista previa del contenido del enlace en la aplicación Correo. Para hacerlo, haga clic en el pequeño botón de flecha hacia abajo que aparece cuando coloca el cursor sobre un enlace.
4. Agregue artículos a la lista de lectura de Safari rápidamente
No tiene que mover el cursor hasta la barra de direcciones o la barra de menús para agregar ningún enlace a la Lista de lectura de Safari. Tampoco es necesario que aparezca el menú contextual para la opción Agregar enlace a la lista de lectura .
Simplemente mantenga presionada la tecla Mayús y haga clic en cualquier enlace para enviarlo a su lista de lectura en un instante. Para la página web activa, Shift- clic en su título hace el trabajo.
5. Insertar enlaces más rápido

¿Prefiere arrastrar y soltar archivos / carpetas para moverlos o crear copias de ellos en lugar de utilizar las opciones de menú para el trabajo? Te alegrará saber que también puedes insertar enlaces en cualquier lugar de macOS con una acción de arrastrar y soltar.
Esto funciona con muchas aplicaciones nativas de Mac, como Finder, Notes, Mail y Messages. Algunas aplicaciones de Mac de terceros también admiten esta acción.
El enlace se mostrará en diferentes formatos según el tipo de aplicación en la que está soltando el enlace. Por ejemplo, el enlace se convierte en un acceso directo de Safari si lo suelta en Finder o en el escritorio. Si lo arrastra a la aplicación Notas, aparece como un archivo adjunto en miniatura.
Si desea arrastrar el enlace de la página web activa en Safari a cualquier aplicación, puede tomarlo haciendo clic en la URL en la barra de direcciones. (No tiene que resaltar la URL primero). Arrastrar el título de la página también funciona.
Luego verá un botón más al lado del cursor (excepto en algunos casos), que indica que su captura de enlace fue exitosa. Ahora puede soltar el enlace en otro lugar. Si cambia de opinión a mitad de camino, presione la tecla Esc para cortar la acción de arrastre.
Con este método, puede arrastrar y soltar el enlace de la página web activa entre pestañas para duplicarlo, o incluso soltar el enlace en la barra de favoritos para agregar un marcador.
Para que sea más fácil arrastrar y soltar enlaces (o cualquier otro tipo de datos) entre aplicaciones, cambie a la Vista dividida . ¿No estás seguro de cómo habilitar esa vista? Es una de esas rutinas macOS simples 10 Rutinas Mac simples para usuarios nuevos de MacOS 10 Rutinas Mac simples para usuarios nuevos de macOS El primer paso para dominar Mac es sentirse cómodo con lo básico, así que echemos un vistazo a algunos de los elementos esenciales. Lea más que puede aprender en poco tiempo.
Acciones más rápidas, menos clics
Recientemente, me encantó descubrir que puedes duplicar pestañas en Safari con este par de accesos directos: Cmd + L y Cmd + Enter . ¿No es satisfactorio descubrir características tan pequeñas de macOS? 18 Características macOS pequeñas pero útiles que querrás saber sobre 18 Características macOS pequeñas pero útiles que querrás saber sobre macOS tiene muchas características tan pequeñas pero útiles que son fáciles de perder. hasta que te topas con ellos o alguien te los señala. Leer más que promete transformar su flujo de trabajo? ¡Esperamos que haya tenido algunos momentos emocionantes de descubrimiento cuando leyó los consejos de acceso directo a enlaces de arriba!
Explore más sobre: Sugerencias para mouse de computadora, Métodos abreviados de teclado, Sugerencias para Mac, Navegador Safari.

