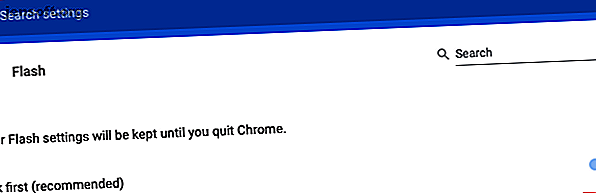
5 pasos para habilitar Flash en Chrome
Anuncio
De las muchas razones para abandonar Flash lo antes posible, la gran cantidad de vulnerabilidades de seguridad es la más importante. ¡Y HTML5 es mejor en casi todos los sentidos!
Es por eso que, aunque Google Chrome viene con Flash incorporado, Flash está deshabilitado de forma predeterminada en Google Chrome. Esto ha hecho que Flash quede obsoleto en la web, pero muchos sitios están rezagados y tal vez necesites acceder a uno de esos sitios.
Aquí le mostramos cómo puede habilitar Adobe Flash Player en Chrome y, mejor aún, cómo mantener Flash deshabilitado hasta que haga clic en él para jugar. Esto evita que Flash se reproduzca automáticamente cuando se cargan los sitios web, lo que reduce la posibilidad de que se ejecute código malicioso antes de que pueda detenerlo.
Cómo habilitar Flash Player en Google Chrome

Aquí se explica cómo habilitar Flash Player en Chrome:
- Abra el menú de tres puntos y seleccione Configuración .
- Desplácese hasta la parte inferior y haga clic en Avanzado .
- En Privacidad y seguridad, haga clic en Configuración del sitio .
- En Permisos, haga clic en Flash .
- Habilite la configuración para que la etiqueta lea Preguntar primero (recomendado) .
- Cierre la pestaña de configuración. Ya terminaste!
Cómo reproducir contenido Flash en Google Chrome

Con Flash habilitado en Chrome, cada vez que visite una página web con contenido Flash, deberá hacer clic en el reproductor Flash para que se inicie. Esto podría ser una molestia si tiene que lidiar con toneladas de medios Flash todos los días, pero de lo contrario, es un paso seguro, ¡si confía en el sitio!
Al hacer clic, recibirá una notificación que le preguntará si desea permitir o bloquear Flash para el sitio actual. Para ejecutarlo, haga clic en Permitir . La página se actualizará y el contenido de Flash comenzará como debería.
Cómo cambiar los permisos de Flash en Google Chrome
Supongamos que bloqueó accidentalmente contenido Flash en un sitio determinado, o peor, ¡accidentalmente permitió contenido Flash cuando tenía la intención de bloquearlo! Hay dos formas de revocar o cambiar los permisos de Flash para un sitio en Chrome.
Método 1: usa el candado

Aquí le mostramos cómo cambiar los permisos de Flash para un solo sitio:
- Visite el sitio con contenido Flash.
- Haga clic en el candado a la izquierda de la barra de direcciones.
- Haga clic en el menú desplegable para Flash.
- Seleccione el permiso que desea para el sitio.
- Haga clic en Volver a cargar para actualizar el sitio.
Método 2: use la pestaña Configuración

Aquí le mostramos cómo cambiar los permisos de Flash con la pestaña Configuración de Chrome:
- Abra el menú de tres puntos y seleccione Configuración .
- Desplácese hasta la parte inferior y haga clic en Avanzado .
- En Privacidad y seguridad, haga clic en Configuración del sitio .
- En Permisos, haga clic en Flash .
- En las secciones Bloquear o Permitir, busque el sitio para el que desea cambiar los permisos de Flash, luego haga clic en el icono de la papelera para eliminarlo de la lista.
- Cierre la pestaña de configuración. Ya terminaste!
Aún más seguridad para Google Chrome
Flash no es el único riesgo de seguridad en la web. Además del malware y los piratas informáticos, también debe preocuparse por la protección con contraseña y la privacidad de los datos. Consulte nuestros artículos sobre la configuración de privacidad esencial de Google Chrome 7 Configuración de privacidad esencial para Chrome OS y Google Chrome 7 Configuración de privacidad esencial para Chrome OS y Google Chrome ¿Está usando un Chromebook, pero le preocupa la privacidad? Ajuste estas 7 configuraciones en el navegador Chrome en Chrome OS para mantenerse seguro en línea. Más información y las mejores extensiones de seguridad para Google Chrome 13 Las mejores extensiones de seguridad de Google Chrome que necesita instalar ahora 13 Las mejores extensiones de seguridad de Google Chrome que necesita instalar ahora Mantenerse seguro en línea puede ser difícil. Aquí hay varias extensiones de seguridad de Chrome que deberías considerar agregar. Lee mas .
Explore más sobre: Adobe Flash, Consejos de navegación, Google Chrome, .

