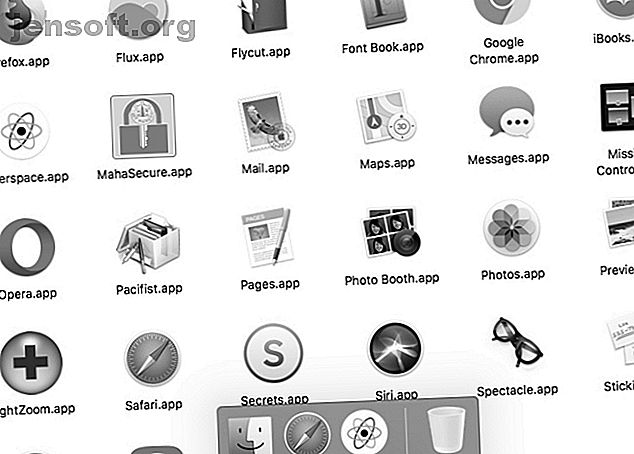
5 ajustes simples de macOS para ayudarlo a mantenerse enfocado
Anuncio
La activación del modo No molestar no es el único ajuste que puede salvarlo de distracciones mientras trabaja en su Mac. Puede realizar algunos otros cambios para concentrarse en la tarea en cuestión si su objetivo es una sola tarea.
Recomendamos comenzar con los cinco ajustes descritos a continuación. Siéntase libre de elegir los que funcionarán para usted y no se preocupe por el resto.
1. Habilite el modo de aplicación única
Ir a pantalla completa o maximizar la ventana activa ocultará las aplicaciones que distraen detrás de ella. En lugar de hacerlo, puede ocultar todas las aplicaciones, excepto la actual, con la combinación de teclas Opción + Cmd + H. Si desea minimizar todas las ventanas de la aplicación activa, pruebe el atajo Opción + Cmd + M.
¿Pero no sería fácil si pudieras minimizar todo excepto la ventana de la aplicación actual automáticamente? También puede hacerlo con el modo de aplicación única integrado en macOS.
Para habilitar este modo, abra la aplicación Terminal, pegue el siguiente código y presione Entrar :
defaults write com.apple.dock single-app -bool true; killall Dock (Para revertir el cambio, use el mismo código anterior, pero reemplace verdadero con falso en el fragmento).
Ahora intenta cambiar de aplicación. Verá que la aplicación a la que cambia es la única aplicación visible.
Para intentar desvanecer las ventanas en el fondo en lugar de ocultarlas, pruebe una aplicación más tenue como HazeOver ($ 4). Instale Hocus Focus (gratuito) si desea ocultar solo las ventanas de aplicaciones inactivas.
Hablando de esconderse, puedes ocultar prácticamente cualquier cosa en tu Mac. Cómo ocultar prácticamente cualquier cosa en tu Mac: una guía de productividad Cómo ocultar prácticamente cualquier cosa en tu Mac: una guía de productividad ¿Quieres un espacio de trabajo más productivo? Repasemos cada rincón de su Mac y ocultemos todo lo que no necesita. Lea más (no solo aplicaciones y ventanas) para una interfaz más limpia y menos distractora.
2. Cambie al modo de escala de grises

La superposición de la pantalla con una capa gris puede quitarle toda la diversión al usar su Mac, a menos que realmente le guste el nuevo aspecto retro.
Disminuir el impacto de todos los elementos coloridos en la pantalla podría ser justo lo que necesita para concentrarse completamente en su trabajo. Puede lograr esto con un cambio al modo de escala de grises de su Mac a través de Preferencias del sistema> Accesibilidad> Pantalla . Allí, todo lo que necesita hacer es seleccionar la casilla de verificación Usar escala de grises .
3. Habilitar controles parentales

No tiene que ser padre para aprovechar la función de Control parental de su Mac. Puede ayudarlo a filtrar sitios web que distraen, como Facebook, limitar el tiempo de pantalla y restringir el acceso a aplicaciones que no funcionan.
Para habilitar el Control parental, primero visite Preferencias del sistema> Control parental . A continuación, seleccione la cuenta de usuario que desea restringir y haga clic en el botón Habilitar controles parentales que aparece a la derecha.
Luego verá un montón de pestañas con varias configuraciones para controlar el comportamiento de macOS para la cuenta seleccionada. La configuración es fácil de entender y no tendrá problemas para modificarla para configurar el entorno de trabajo perfecto.

Los controles parentales solo funcionan con una cuenta de usuario no administrativa. Recomendamos crear una cuenta estándar dedicada a la que pueda cambiar para trabajar.
¿No quieres jugar con los controles parentales? Todavía puede bloquear sitios web y aplicaciones de escritorio desde su cuenta principal con Focus ($ 20), que viene con una prueba gratuita. La aplicación se encuentra en la barra de menú y le permite activar el bloqueo de aplicaciones y sitios web con un par de clics. Focus también incluye un temporizador Pomodoro y citas inspiradoras, entre otras características.
4. Use Safari Reader en todas partes

La vista Lector de Safari es una forma rápida de ocultar todos los botones brillantes, enlaces y barras de herramientas que lo distraen del contenido principal de las páginas web. Puede abrir esta vista haciendo clic en Ver> Mostrar lector o en el botón Mostrar vista de lector en la barra de direcciones. Pero es mucho más rápido con un atajo. Puede programar uno en Preferencias del sistema> Teclado> Accesos directos> Accesos directos a aplicaciones .
Mejor aún, permita que la vista Lector se muestre automáticamente para todos los sitios web tan pronto como los cargue. Para hacer esto, abra Safari> Preferencias ( Cmd + Coma ) y cambie a la pestaña Sitios web .

A continuación, seleccione Lector en la barra lateral y configure el menú desplegable Al visitar otros sitios web en Activado . (Encontrará este menú debajo del panel de la derecha).
Este ajuste excluye los sitios web que están actualmente abiertos. Tendrá que habilitar Reader en ellos utilizando su menú desplegable respectivo desde la misma sección de configuración que la anterior.
5. Cree una aplicación de "Botón de pánico" para salir de todas las aplicaciones a la vez

¿Recuerdas esas extensiones que te permiten ocultar todas las pestañas de tu navegador con un solo clic? Sería bueno tener un botón de pánico similar para deshacerse de todo en la pantalla de su Mac y comenzar desde cero. Afortunadamente, puedes crear uno tú mismo con Automator.
Abra la aplicación Automator y haga clic en el botón Nuevo documento dentro del cuadro de diálogo Finder que aparece. Ahora, seleccione Aplicación como su tipo de documento.
A continuación, desde la biblioteca de Acciones en la barra lateral, haga clic en Utilidades . Desde la lista correspondiente de acciones, arrastre Salir de todas las aplicaciones al panel derecho en blanco, que es el editor de flujo de trabajo.
Aquí, verá una opción No salir donde puede enumerar aplicaciones específicas que desea que su nueva aplicación deje en paz. Use el botón Agregar para agregarlos uno por uno.
(Cuando use Automator en el futuro, recibirá un mensaje para guardar los cambios en las aplicaciones donde podría perder el trabajo no guardado. La casilla de verificación Solicitar guardar cambios en el editor de flujo de trabajo se ocupa de esto).
Haga clic en Archivo> Guardar para guardar la aplicación en la ubicación que elija. Una vez que haya guardado la aplicación, arrastre su icono al Dock. Haga clic en el icono cada vez que quiera sentarse a trabajar y comenzar con una pantalla limpia.
Desconecta el ruido
La autodisciplina es el mejor truco de productividad que existe y ninguna cantidad de pirateo de dispositivos puede reemplazarlo. Pero este último ciertamente puede mantener las tentaciones digitales fuera de su camino. Descúbrelo por ti mismo con los ajustes de macOS que hemos enumerado anteriormente.
Y mientras lo hace, ¿qué tal configurar su Mac para una experiencia minimalista? 9 Consejos para una experiencia Mac minimalista y más eficiente 9 Consejos para una experiencia Mac minimalista y más eficiente La interfaz de su Mac es limpia y hermosa como es, pero Con algunos ajustes aquí y allá, puede pulirlo un poco más para una experiencia de escritorio más agradable. ¿Leer más para reducir aún más las distracciones?
Explore más sobre: Mac Tips, Mac Tricks, macOS High Sierra, Productivity Tricks.

