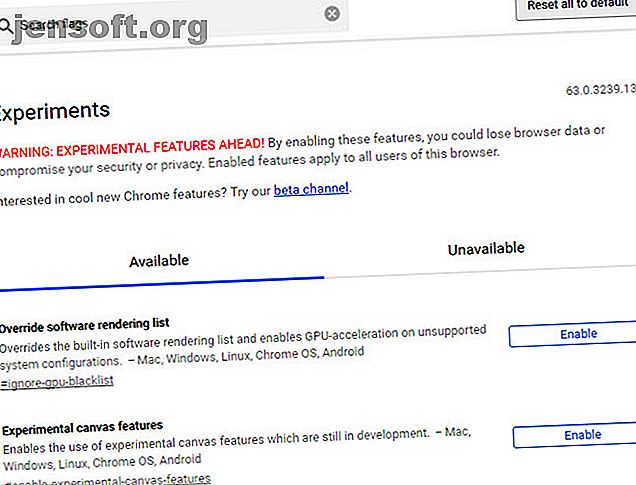
Las 12 mejores banderas de Chrome para mejorar tu experiencia de navegación
Anuncio
Google Chrome es el navegador más popular del mundo, pero a pesar de que funciona bien, aún puede mejorarlo. Los expertos de Chrome probablemente sepan que algunas de sus mejores opciones están ocultas.
¡Desbloquee la hoja de trucos "Atajos de teclado de Google Chrome" ahora!
Esto lo suscribirá a nuestro boletín
Ingrese su correo electrónico Desbloqueo Lea nuestra política de privacidadMuchas de estas opciones secretas viven en el menú de Chrome Flags . Analicemos algunos de los mejores indicadores de Chrome que puede ajustar para una experiencia más rápida, práctica o agradable.
¿Cómo obtengo las banderas de Chrome?
Chrome tiene una lista de funciones experimentales a las que puede acceder ingresando esta dirección en su barra de búsqueda:
chrome://flags Hacerlo le otorgará acceso a la lista de puertas traseras de nuevas opciones. Esta es una página oculta de Chrome para evitar que los usuarios novatos jueguen con ellos y creen problemas accidentalmente. No todos son aplicables para el uso normal, pero encontrará varios que vale la pena modificar.
Tenga en cuenta la advertencia de Chrome de que estos indicadores pueden causar problemas de seguridad y una posible pérdida de datos.
Tenga en cuenta que, dado que las banderas no están en ningún tipo de orden, use la barra de búsqueda en la parte superior de la pantalla para saltar fácilmente a ellas. Google puede cambiar o eliminar estos indicadores en cualquier momento, por lo que no debería apegarse demasiado a ellos. A veces terminan en la versión estable de Chrome como funciones completas; otras veces desaparecen.
Una vez que haya habilitado las banderas de Chrome que desea probar, simplemente haga clic en el botón grande Relanzar ahora en la parte inferior de la pantalla. Chrome se reiniciará y puedes usar las banderas que has activado.

¿Cómo habilito la nueva interfaz de usuario en Chrome?
Google lanzó Chrome versión 69 en septiembre de 2018. Esta versión marcó una interfaz de usuario renovada, completa con más pestañas redondeadas que antes. Como Chrome se actualiza automáticamente, es casi seguro que ya estés usando la nueva interfaz de usuario.
No está de más buscar actualizaciones mientras estás en ello. Tendrá que dirigirse a las opciones de Chrome para hacer esto. ¿Te preguntas cómo llegar a la configuración de Chrome para actualizar? Haga clic en el icono de menú de tres barras y vaya a Ayuda> Acerca de Google Chrome para buscar actualizaciones del navegador. Utilizamos Chrome versión 73 al crear esta lista.
¿Cómo regreso al viejo Chrome?
Poco después del lanzamiento del nuevo diseño, puede usar una bandera para volver al aspecto antiguo de Chrome. Sin embargo, esta bandera ya no está disponible. Por lo tanto, la única forma de volver al antiguo aspecto de Chrome sería utilizar una versión anterior. No recomendamos esto, ya que las versiones anteriores no son tan seguras.
Cómo restablecer las banderas de Chrome
Si cambia algunas banderas de Chrome y luego encuentra que algo no funciona bien, no se asuste. Simplemente abra la página de banderas nuevamente y haga clic en Restablecer todo al botón predeterminado .
1. Modo de imagen en imagen
Buscar: # enable-picture-in-picture . Esto también requiere habilitar # enable-superficies-for-videos .
Hacer una tarea a la vez es tan el año pasado. La última tendencia es el modo de imagen en imagen, que le permite abrir una ventana en su dispositivo móvil para ver un video u otro contenido encima de otra aplicación.
Con esta bandera, puede intentar lo mismo en su escritorio. Funciona bastante bien; Haga clic derecho dos veces en un video de YouTube y elija Imagen en imagen . Esto abrirá el video en una ventana que puede mover a cualquier lugar, incluso fuera de Chrome.

2. Descarte de pestañas
Buscar: # automatic-tab-descarte
Chrome es infame por absorber una tonelada de memoria Cómo reducir el uso de memoria de Google Chrome y liberar RAM Cómo reducir el uso de memoria de Google Chrome y liberar RAM ¿Chrome está usando demasiada memoria? Nuestros consejos limitarán y reducirán el uso de memoria de Chrome para liberar RAM. Lee mas . Si tiene una computadora de gama baja, puede usar esta bandera para ayudar a conservar algo de RAM. Al habilitarlo, Chrome deshabilitará las pestañas que no has usado en mucho tiempo. Permanecen en la parte superior de su navegador y se recargarán cuando haga clic en ellos.
Visite chrome: // descartes para ver información sobre el descarte de pestañas. La lista muestra lo "importante" que Chrome cree que es cada pestaña.

3. Silenciar rápidamente las pestañas
Buscar: # configuración de contenido de sonido
Todos odian los sitios que explotan videos de reproducción automática cada vez que los visitas. Para combatir esto, Chrome le permite hacer clic con el botón derecho en una pestaña y elegir Silenciar sitio para mantenerlo en silencio en el futuro. Pero hacer esto silenciará todas las pestañas futuras de ese sitio, lo que quizás no desee.
Establezca este indicador en Desactivar d y recuperará la antigua acción de la pestaña Silencio . Esto le permite silenciar una pestaña de un sitio web sin afectar el audio si abre ese sitio en el futuro.

4. Generar contraseñas automáticamente
Buscar: # generación de contraseña automática
Es de esperar que sepa que usar una contraseña segura es primordial para la seguridad en línea. Recomendamos utilizar un administrador de contraseñas para crear y guardar contraseñas seguras. Si no desea probar una aplicación dedicada, puede probar una función integrada de Chrome.
Habilite el indicador de arriba, asegúrese de haber iniciado sesión en su cuenta de Google en Chrome, y su navegador generará contraseñas en las páginas de creación de cuentas. Los sincroniza con su cuenta de Google automáticamente.

5. Detener los sitios web de secuestrar la navegación
Búsqueda: # enable-history-entry-require-user-gest
¿Alguna vez ha hecho clic en el botón Atrás en un sitio web y descubrió que se quedó en la misma página? Esto se debe a que los sitios web abusan de la función Historial en su navegador y escriben entradas ficticias que lo mantienen en su página cuando hace clic en Atrás . Por lo tanto, debe hacer clic en el botón varias veces rápidamente para escapar.
Los desarrolladores de Chrome notaron esto y agregaron una bandera para combatirlo. Habilítelo, y los sitios web no podrán escribir entradas adicionales en su historial a menos que interactúe con la página.
6. Desplazamiento suave
Búsqueda: # desplazamiento suave
Cuando desplaza una página con la rueda del mouse, las teclas de flecha o el acceso directo del panel táctil, es posible que haya notado una animación desigual, especialmente si tiene muchas pestañas abiertas. Esta bandera suavizará ese tartamudeo y hará que su desplazamiento sea agradable y nítido.
La configuración predeterminada en este indicador parece permitir un desplazamiento suave. Sin embargo, algunos afirman que cuando tiene muchas pestañas de Chrome abiertas, el navegador vuelve al formato de desplazamiento torpe. Entonces, si bien es posible que no note una diferencia con este si tiene una PC poderosa, aún puede intentarlo si lo desea.


7. Obtenga advertencia adicional sobre sitios inseguros
Buscar: # enable-mark-http-as
Probablemente hayas notado que Chrome muestra sitios seguros (usando HTTPS) con un ícono de candado verde. Sin embargo, cuando un sitio usa una conexión insegura (HTTP), Chrome no usa ningún color. Muestra un mensaje No seguro, pero es fácil pasarlo por alto.
Establezca este indicador en Activado (marque como activamente peligroso) y Chrome mostrará ese texto No seguro en rojo. Es un toque menor, pero un buen recordatorio para no ingresar información privada en sitios inseguros. Tenga en cuenta que Chrome siempre mostrará un icono rojo de advertencia en sitios inseguros, como aquellos con certificados de seguridad no válidos.

8. Habilitar HDR
Búsqueda: # enable-hdr
HDR, o alto rango dinámico, es uno de los últimos avances en tecnología de visualización. Básicamente enriquece los colores al aumentar el contraste y proporcionar más colores para mostrar.
Si posee un monitor HDR, debe tomarse un momento para habilitar este indicador para que Chrome admita contenido HDR. Puede que todavía no haga mucho, pero seguramente veremos más soporte para HDR en el futuro cercano.
9. Mostrar fácilmente sitios web en caché
Búsqueda: # show-saved-copy
Cuando visita un sitio web, su navegador almacena una copia en el caché. Esto le permite mostrar rápidamente la página sin descargar todo nuevamente la próxima vez que la visite.
Normalmente, cuando intenta acceder a un sitio web que no se carga, sus únicas opciones son refrescantes y en espera. Pero si configura este indicador en Habilitar, verá un nuevo botón Mostrar copia guardada . Esto le permite ver el sitio web como lo guardó su navegador por última vez, siempre que no lo haya borrado.

Por supuesto, si el sitio web no responde, no puede hacer mucho con él. Pero esto al menos te permitirá terminar un artículo que estabas leyendo.
10. Mostrar predicciones de autocompletar
Búsqueda: # show-autofill-type-predictions
Probablemente use el autocompletado de Chrome todo el tiempo para llenar campos con información común como su dirección. Puede usar una bandera para llevar esta práctica característica un paso más allá. Habilitarlo rellenará previamente los campos con su texto de autocompletar.
11. Recargar automáticamente las pestañas sin conexión
Buscar: # enable-offline-auto-reload
Si su navegador se desconecta y tiene un montón de pestañas abiertas, generalmente tiene que hacer clic manualmente en cada una de ellas para activarlas y volver a cargarlas. Si habilita esta marca, Chrome volverá a cargar automáticamente todas las pestañas sin conexión cuando vuelva a estar en línea.
Úselo con precaución, ya que podría generar una gran carga de trabajo si tiene muchas pestañas abiertas. Si lo prefiere, puede deshabilitar este indicador y habilitar uno similar, etiquetado # enable-offline-auto-reload-visible-only . Esto solo volverá a cargar las pestañas sin conexión cuando estén visibles.
12. Reduce el seguimiento
Búsqueda: # disable-hyperlink-auditing
No es ningún secreto que a todo tipo de entidades web les encanta rastrear su navegación. 5 formas de verificar quién lo está rastreando en línea. 5 formas de verificar quién lo está rastreando en línea. Estos sitios web y extensiones de navegador le mostrarán cuánto Google, Facebook y otras redes publicitarias están rastreando su actividad. Lee mas . Si bien no es una de las formas más sólidas de bloquear rastreadores, puede establecer este indicador en Desactivado para desactivar el envío de "pings de auditoría de hipervínculos". Cada poquito ayuda.
¿Cuáles son tus banderas de cromo favoritas?
Hemos visto algunas de las mejores banderas de Chrome; ahora tienes todo tipo de nuevas opciones de Chrome para jugar. Google podría eliminar fácilmente cualquiera de estos indicadores o agregar otros nuevos, así que esté atento si está interesado en probar funciones más experimentales. También puede probar Chrome Beta para acceder a las últimas funciones antes de que se generalicen.
Para obtener más información como esta, nuestra lista de consejos para usuarios avanzados de Chrome en Android cubre algunas prácticas banderas de Chrome para Android.
¿Quieres más formas de mejorar Chrome? Pruebe estas extensiones para mejorar su experiencia de navegación 7 Extensiones de Chrome para mejorar enormemente su experiencia de navegación 7 Extensiones de Chrome para mejorar enormemente su experiencia de navegación Pruebe estas extensiones para una experiencia mejorada de Google Chrome. Completan algunos vacíos en la experiencia del usuario. Lee mas .
Explore más sobre: Historial de navegación, Consejos de navegación, Google Chrome, .

