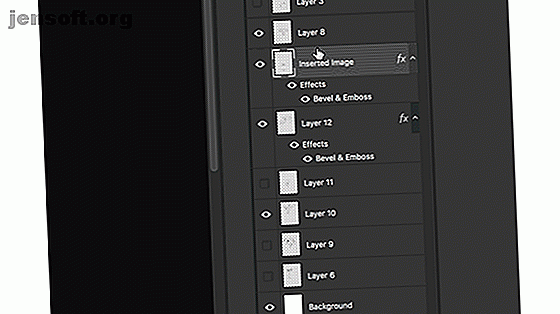
8 consejos de flujo de trabajo de Adobe Photoshop para mejorar la edición de imágenes
Anuncio
Trabajar en Photoshop puede llevar mucho tiempo, pero hay algunos consejos y trucos que puede usar para acelerar su flujo de trabajo. Esto asegurará que pases tu tiempo siendo creativo, en lugar de perder el tiempo haciendo las cosas de manera interminable.
Descargue hoy nuestra hoja de trucos GRATUITA "Atajos de teclado de Adobe Photoshop" para descubrir todos los comandos de teclado de Photoshop que tiene que saber.1. Clonar estilos de capa de Photoshop
Has pasado un montón de tiempo perfeccionando tu diseño con las capas y estilos de Photoshop. En lugar de aplicar minuciosamente los mismos estilos a una nueva capa o diseño, puede "copiar y pegar" los estilos.
Para acceder a los estilos de capa, haga clic con el botón derecho en la capa y seleccione Opciones de fusión . Puede agregar contornos a sus diseños de Photoshop Cómo contornear texto en Photoshop Cómo contornear texto en Photoshop Contornee cualquier texto en Adobe Photoshop para que se destaque. La mejor parte es que es rápido y fácil de aprender, incluso si eres un principiante de Photoshop. Leer más, junto con sombras paralelas, biseles y trazos.
Para copiar rápidamente un estilo de capa a otro, haga clic con el botón derecho en la capa con los estilos aplicados y haga clic en Copiar estilo de capa .
Haga clic en la capa donde desea aplicar los estilos. Haga clic derecho en la capa y seleccione Pegar estilo de capa .

También puede arrastrar y soltar el estilo de capa en el panel de capas, pero esto lo eliminará de la capa original.

2. Cambiar el tamaño de las imágenes por lotes
Puede cambiar fácilmente el tamaño de un gran lote de fotos en Photoshop utilizando un script. (No se preocupe, no es tan intimidante como parece).
Vaya a Archivo> Scripts> Procesador de imágenes, y encontrará algunas opciones disponibles. Puede ejecutar el script en imágenes que actualmente tiene abiertas en Photoshop o mejor aún, puede aplicar la configuración a una carpeta completa de imágenes.
También puede seleccionar la ubicación en su computadora para guardar las imágenes redimensionadas, el tipo de archivo (jpeg, PSD o TIFF) y la calidad.
Una vez que haya seleccionado su tipo de archivo, ahora puede seleccionar el tamaño de su imagen marcando Cambiar tamaño para ajustar . Puede seleccionar un ancho o alto específico, según sus necesidades.
Una vez que haya hecho sus selecciones, haga clic en Ejecutar .

3. Seleccione rápidamente una capa de Photoshop
Si está trabajando con una tonelada de capas, puede ser tedioso desplazarse para encontrar la exacta que está buscando.
Hay algunas formas más rápidas de ir directamente a las capas que desea ajustar sin tocar el panel de capas.
- Seleccione la herramienta Mover en el menú Herramientas o use el método abreviado de teclado V
- En el menú en la parte superior de la pantalla, asegúrese de que la Selección automática esté marcada y que Capa esté seleccionada en el menú desplegable.
- Haga clic en el elemento en su lienzo que desea seleccionar y ahora debería ser la capa activa seleccionada en el panel Capas.

También puede usar esta función para seleccionar rápidamente Grupos eligiendo Grupos en el menú desplegable de Selección automática.
Hay otra opcion. Con la herramienta Mover seleccionada, presione el botón Ctrl / Cmd en su teclado y luego haga clic en la capa que desea seleccionar.
Si tiene un lienzo abarrotado, puede ser más específico con lo siguiente:
- Con cualquier herramienta seleccionada, use la combinación Ctrl + Cmd + clic derecho para abrir un panel de menú. (Asegúrese de hacer clic en el área donde el elemento que desea seleccionar está en el lienzo).
- Haga clic en el nombre de la capa que desea seleccionar.

Si desea seleccionar todas las capas al mismo tiempo, use el método abreviado de teclado Comando + Opción + A en una Mac o Ctrl + Alt + A en Windows o vaya a Seleccionar> Todas las capas .
4. Acercar y alejar simultáneamente
Si está trabajando en una imagen, puede ser útil ver un primer plano al mismo tiempo que la imagen completa. Esto significa que puede realizar pequeñas ediciones en una vista detallada y ver cómo afectan a la imagen general al mismo tiempo.
Para ver una versión ampliada y 1: 1 de la imagen simultáneamente, haga lo siguiente:
- Vaya a Ventana> Organizar> Nueva ventana para [FileName.PSD] . Esto abrirá una segunda versión de su imagen en una segunda pestaña.
- Vaya a Ventana> Organizar> Vertical de 2 arriba para mostrar ambos lienzos uno al lado del otro.
- Con uno de los lienzos seleccionados, acerque. (Puede acercar y alejar fácilmente usando el método abreviado de teclado Cmd / Ctrl + y Cmd / Ctrl- ).

5. Automatizar usando acciones y scripts
Hay muchas maneras de automatizar su trabajo en Photoshop utilizando una combinación de acciones y scripts.
Las acciones de Photoshop reducen el tiempo de edición 6 Acciones de Photoshop para reducir el tiempo de edición (y cómo usarlas) 6 Acciones de Photoshop para reducir el tiempo de edición (y cómo usarlas) Usar Photoshop es difícil; Puede tomar años dominarlo. Afortunadamente, Photoshop también está equipado con herramientas útiles que cualquier principiante puede aprender a usar. La función "Acción" de Photoshop es una de esas herramientas. Lea más al permitirle aplicar las mismas técnicas de edición a sus fotos o imágenes con el clic de un botón.
Puede descargar acciones de Photoshop o crear sus propias acciones para su estilo de edición personalizado. También puede usar Acciones para tareas repetitivas como agregar marcas de agua a sus imágenes Cómo marcar imágenes de agua con Photoshop Cómo marcar imágenes de agua usando Photoshop Hay varias opciones sobre cómo marcar sus imágenes en línea, pero usar una aplicación web puede tener sus inconvenientes. En cambio, aquí se explica cómo usar Adobe Photoshop para crear marcas de agua. Leer más o crear dípticos y trípticos Cómo crear dípticos y trípticos de manera fácil y automática en Photoshop Cómo crear dípticos y trípticos de manera fácil y automática en Photoshop La mayoría de nosotros los hemos visto en fotos como 'Antes' y 'Después', en T -camisas, o incluso en obras de arte famosas, pero pocos se dan cuenta de que hay una palabra poco elegante para describirlas. Diptychs ... Leer más.
Y como hemos mencionado, puede usar los scripts de Photoshop para automatizar tareas repetitivas Cómo automatizar Photoshop con scripts de Photoshop Cómo automatizar Photoshop con scripts de Photoshop Es posible que haya oído hablar de las acciones de Photoshop. Estos proporcionan una manera simple de automatizar las tareas. Hoy le mostraremos cómo usar Photoshop Scripts. Leer más como imágenes de cambio de tamaño de lote.
Además de Acciones y Scripts, también puede usar filtros de Photoshop para un trabajo rápido. Por ejemplo, los filtros hacen que sea fácil agregar rápidamente árboles realistas a sus diseños de Photoshop Cómo agregar árboles realistas a las fotos en un clic con Photoshop Cómo agregar árboles realistas a las fotos en un clic con Photoshop Uno de los filtros menos conocidos de Adobe Photoshop puede ayudar creas tus propios árboles. Veamos cómo funciona esto y los usos creativos a los que se puede poner. Lee mas .
6. Crear accesos directos personalizados de Photoshop
Puede crear accesos directos y espacios de trabajo personalizados que se adapten a su flujo de trabajo.
Supongamos que desea establecer un método abreviado de teclado para alternar la vista vertical 2-Up utilizada en el cuarto consejo de este artículo:
- Vaya a Edición> Métodos abreviados de teclado o use la opción de método abreviado de teclado + Mayús + Cmd / Ctrl + K.
- En el panel que se abre, puede establecer o cambiar los métodos abreviados de teclado existentes para los menús de aplicación, los menús del panel y las herramientas.
- En el menú desplegable de Accesos directos para seleccionar menús de aplicaciones .
- Desplácese hacia abajo hasta Ventana y haga clic en la flecha para expandir la selección y ver todos los elementos que encontrará en el menú Ventana.
- Desplácese hacia abajo hasta el elemento de menú que desee (en este caso, vertical 2-Up) y haga clic para seleccionar.
- Ingrese el atajo de teclado que desea usar. Si el método abreviado de teclado ya está en uso para otra función, Photoshop se lo informará.
- Haz clic en Aceptar .

Para crear un espacio de trabajo personalizado, abra todos los paneles que usa con frecuencia y luego vaya a Windows> Espacio de trabajo> Nuevo espacio de trabajo para crear una interfaz personalizada.
7. Ocultar todas las capas de Photoshop excepto una
Si bien le hemos mostrado algunas formas sencillas de llegar directamente a la capa con la que desea trabajar, Photoshop también ofrece la opción de ocultar todas las capas excepto una. Para hacer esto, necesitará abrir el panel Capas:
- Si no ve el panel Capas para ir a Windows> Capas para abrirlo.
- Mantenga presionada la tecla Alt / Opción y haga clic en el icono de visibilidad (ojo) junto a la capa que desea mantener abierta.
- Todas las demás capas se desactivarán con la excepción de la que hizo clic.

Este método también desactivará tu fondo.
8. Organiza tus capas de Photoshop
Mantener sus capas organizadas puede llevar un poco de tiempo, pero a la larga, puede ahorrarle tiempo.
Nombrar correctamente sus capas hace que sea más fácil navegar por el panel Capas y seleccionar sus capas usando los consejos sobre cómo seleccionar rápidamente una capa.
Para cambiar el nombre de una capa, abra el panel Capas y busque la capa a la que desea cambiar el nombre y haga doble clic en el texto del nombre. Luego puede escribir el nuevo nombre.
También puede nombrar sus capas a medida que las crea utilizando el elemento de menú Capa> Nueva> Capa o usar el método abreviado de teclado Shift + Cmd / Ctrl + N. Luego puede escribir el nombre de la capa antes de crearla.

Para agregar sus capas a grupos, abra el panel Capas:
- Para seleccionar varias capas, mantenga presionada la tecla Ctrl / Cmd y haga clic en las capas que desea seleccionar.
- Use el método abreviado de teclado Ctrl / Cmd + G o haga clic con el botón derecho en las capas y haga clic en Agrupar desde capas .
Cuando se trata de organizar sus capas, puede usar cualquier enfoque que se adapte mejor a su flujo de trabajo, pero aquí hay algunos consejos si necesita una pista sobre cómo comenzar a mantener sus capas bajo control:
- Agrupe sus capas por tipo. Si está creando un botón, por ejemplo, agrupe todos los elementos que componen ese botón: formas, texto, etc. en una carpeta.
- Coloque sus capas en el panel de forma similar a como aparecen en su lienzo. Coloque los elementos en la parte superior de su diseño en la parte superior del panel Capas.
Para navegar rápidamente entre capas, puede usar los siguientes métodos abreviados de teclado:
- Seleccione la capa debajo de la capa seleccionada: Alt / Opt + [
- Seleccione la capa sobre la capa seleccionada: Alt / Opt +]
- Mueva la capa hacia abajo una posición: Cmd / Ctrl + [
- Mover la capa hacia arriba una posición: Cmd / Ctrl +]
Siga acelerando su flujo de trabajo de Photoshop
Cuanto más use Photoshop, más aprenderá sobre cómo acelerar su flujo de trabajo. A medida que le resulte más claro qué funciones usa con más frecuencia, puede buscar más consejos y trucos para acelerar su flujo de trabajo.
Si todavía está familiarizado con Photoshop, estos consejos serán útiles, pero primero asegúrese de echar un vistazo a todo lo que necesita saber para aprender los conceptos básicos de Photoshop Learn Photo Editing en Photoshop: Obtenga los conceptos básicos en 1 Hour Learn Photo Editing en Photoshop: Obtenga los conceptos básicos en 1 hora Photoshop es un programa intimidante, pero con solo una hora, puede aprender todos los conceptos básicos. ¡Toma una foto que quieras editar y comencemos! Lee mas .
Explore más sobre: Adobe Photoshop, Consejos de edición de imágenes, Tutorial de Photoshop.

