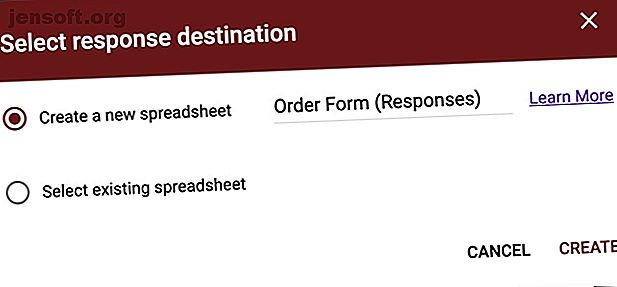
10 consejos y trucos avanzados de formularios de Google
Anuncio
Si Google Forms aún no es su creador de formularios, es hora de que cambiemos de opinión. Hay muchas herramientas poderosas ocultas en lugares que puede que no encuentre a menos que sepa lo que está buscando. Estamos aquí para asegurarnos de que conozca algunos consejos y trucos avanzados de Formularios de Google.
¡Desbloquee la hoja de trucos "Atajos de teclado esenciales de Google Drive" ahora!
Esto lo suscribirá a nuestro boletín
Ingrese su correo electrónico Desbloqueo Lea nuestra política de privacidad1. Elija su destino de respuesta
Si es un usuario moderado de Formularios de Google, probablemente ya sepa que puede elegir entre almacenar sus resultados como una hoja de cálculo o mantenerlos dentro del formulario. Sin embargo, es posible que no sepa cuál elegir o por qué.
Puede elegir su destino de resultados haciendo clic en el botón Más (icono de tres puntos) y seleccionando Seleccionar destino de respuesta . Luego, cree una nueva hoja de cálculo o agregue las respuestas como otra pestaña a una hoja de cálculo existente.

Si desea enviar rápidamente sus respuestas a una hoja de cálculo, también puede hacer clic en el botón verde Crear hoja de cálculo . O para descargar directamente a su computadora, seleccione Más > Descargar respuestas (.csv) .
Si decide crear una nueva hoja de cálculo, residirá en las Hojas de cálculo de Google con el nombre que asigne o el predeterminado, que es el nombre del formulario. Si elige agregar a una hoja de cálculo existente, elegirá la que desee en la ventana emergente para Hojas de cálculo de Google.
Usar una hoja de cálculo para almacenar resultados es ideal si desea manipular los datos. Sin embargo, es posible que prefiera mantener los resultados en formularios si espera más de 400, 000 respuestas, ya que ese es el límite de filas en una hoja de cálculo regular de Hojas de cálculo de Google.
Independientemente del destino que elija, siempre puede ir a Respuestas > Resumen para obtener una vista más visual de los resultados, lo cual es perfecto si la mayoría de sus preguntas son de opción múltiple o se pueden graficar de alguna manera.
2. Recibir notificaciones de envíos
Si desea recibir notificaciones por correo electrónico cuando alguien envíe su formulario, puede configurarlo en solo dos clics.
Haga clic en el botón Más (icono de tres puntos) en la pestaña Respuestas y seleccione Recibir notificaciones por correo electrónico para nuevas respuestas . La dirección de correo electrónico a la que recibirá respuestas es la dirección de la cuenta que utiliza para iniciar sesión en Formularios de Google.

3. Insertar formularios múltiples de Google Forms
Para mejorar su formulario y hacer que parezca más manejable para los encuestados, es posible agregar varias páginas insertando secciones.
Vaya al último bloque de su página y haga clic en el botón Agregar sección de la barra de herramientas. Puede asignar un encabezado y una descripción a cada página, lo que le permite separar claramente las preguntas de un determinado tipo o para un tipo específico de encuestado.

4. Incruste un iFrame de su formulario
Si desea utilizar Formularios de Google para crear un formulario de contacto para su sitio web Cómo crear un formulario de contacto de sitio web gratuito con Google Forms Cómo crear un formulario de contacto de sitio web gratuito con Formularios de Google Necesita un formulario de contacto para su sitio web o blog, pero no ¿Te gustan las opciones predeterminadas? Utilice los formularios de Google y recopile las respuestas en las Hojas de cálculo de Google. Lea más o para algún otro propósito donde sea útil incrustar el formulario como un iFrame, es fácil hacerlo.
Haga clic en Enviar en la esquina superior derecha de la página del formulario. Luego, haga clic en el icono Incrustar, ajuste el ancho y alto de su iFrame si lo desea, y haga clic en Copiar . Luego puede pegar el código donde lo necesite.

5. Crear un cuestionario de calificación automática
Para los maestros, un cuestionario de calificación automática en Formularios de Google es una forma realmente fácil de ahorrar tiempo. En su página principal de Formularios de Google, haga clic en Galería de plantillas en la parte superior. Desplácese hacia abajo y en Educación, seleccione Prueba en blanco .
Haga clic en Agregar pregunta en la barra de herramientas, ingrese la pregunta y haga clic en Clave de respuestas para proporcionar la respuesta correcta y el valor de punto para la pregunta. Cuando los encuestados finalicen el cuestionario, verán una opción para Ver puntaje . Esto les muestra todas las preguntas respondidas, marcadas como correctas o incorrectas, y los puntos que recibieron.

6. Convierta un formulario en un cuestionario
Si crea un formulario que desea usar más tarde como un cuestionario de calificación automática, esto es simple. En la página del formulario, haga clic en el botón Configuración (icono de engranaje) en la esquina superior derecha. Seleccione la pestaña Cuestionarios y active la palanca de Convertir en un cuestionario y haga clic en Guardar .

Luego puede ir al formulario e insertar las claves de respuesta y los valores de los puntos, como si hubiera creado el cuestionario desde el principio.
7. Obtenga un enlace precargado
Es posible que desee completar algunas respuestas en un formulario para sus encuestados. Por ejemplo, podría usar esto para iniciar un formulario de contacto en su sitio web. Haga clic en Más en la esquina superior derecha de la página del formulario (junto a Enviar ) y luego seleccione Obtener enlace precargado . A continuación, complete el formulario como desea que hagan los encuestados para cualquier pregunta y haga clic en Obtener enlace .
Luego verá en la parte inferior izquierda que su enlace está listo, simplemente haga clic en Copiar enlace y luego péguelo donde quiera compartirlo.

8. Ajuste los valores predeterminados para correos electrónicos, preguntas requeridas y valores de puntos
Si planea crear formularios en el futuro y siempre desea recopilar direcciones de correo electrónico, puede marcar una configuración para que sea un valor predeterminado. Además, si tiene la intención de hacer todas las preguntas necesarias o utilizar el mismo valor de puntos para las preguntas del cuestionario, también puede establecer estos valores predeterminados.
Haga clic en Más en la esquina superior derecha de la página del formulario (junto a Enviar ) y luego seleccione Preferencias . Ahora en la ventana emergente, marque las casillas de verificación para cualquiera o todas estas opciones. Esto es un gran ahorro de tiempo si planea usar la misma configuración en los formularios en adelante.

9. Agregar ramificación lógica
La ramificación lógica es una forma elegante de decir que su encuestado irá a una página en particular en función de la respuesta que le dé. Por ejemplo, si dice que es australiano, las preguntas se referirán a las regiones australianas. Si elige un determinado rango de edad como respuesta, podría tener preguntas apropiadas para su edad después.
Puede usar esto para cualquier pregunta en la que el usuario pueda dar una respuesta de una selección de respuestas establecidas. Haga clic en el botón Más (icono de tres puntos) para la pregunta y seleccione Ir a la sección en función de la respuesta .
Luego, seleccione hacia dónde desea dirigir a su encuestado en el cuadro desplegable. También puede hacer que envíen el formulario en lugar de enviarlos a una nueva sección.

10. Use secuencias de comandos
No hay scripts para los formularios per se, pero hay formas de usar scripts si lo desea. Seleccione el botón Configuración (icono de engranaje) en la esquina superior derecha de la página del formulario y elija Editor de secuencias de comandos . Comenzará con una pizarra limpia en una nueva pestaña donde puede ingresar su secuencia de comandos. Simplemente haga clic en Archivo > Guardar cuando termine.

Para ver algunos ejemplos y ayuda de los formularios de Google Forms, diríjase a la página de Google Apps Script para desarrolladores.
¿Busca más ayuda de Formularios de Google?
Estos consejos y trucos de Google Forms son solo la punta del iceberg. También hemos cubierto cómo usar los formularios de Google para su negocio. Cómo usar los formularios de Google para su negocio. Cómo usar los formularios de Google para su negocio. Un formulario es una manera fácil de automatizar una tarea repetitiva. Aquí le mostramos cómo puede utilizar los formularios de Google para rutinas laborales o comerciales comunes. Lea más y tenemos una guía que podría ser la mejor guía de formularios de Google que encontrará La mejor guía de formularios de Google que encontrará La mejor guía de formularios de Google que encontrará Los formularios de Google es uno de los mejores herramientas web gratuitas disponibles para recopilar datos. Esta guía de formularios de Google le dará todo lo que necesita para dominar las habilidades esenciales de creación de formularios. Lee mas .
Explore más sobre: Google Drive, Google Forms, Surveys.

