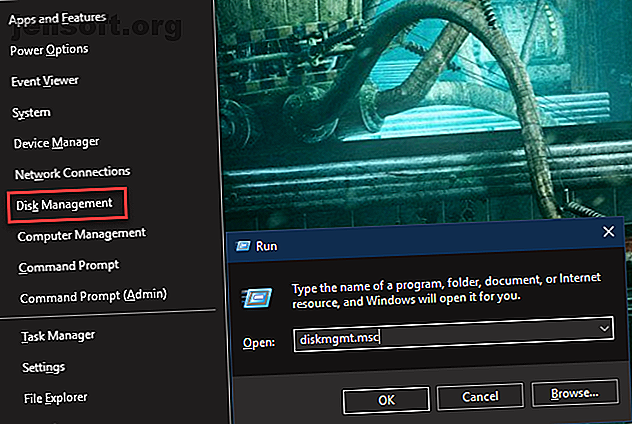
¿La unidad externa no aparece o es reconocida? Aquí está la solución
Anuncio
Las unidades de disco extraíbles, ya sea unidades flash USB o discos duros externos, deben ser fáciles de usar. Pero en algunos casos, puede conectar su unidad a una PC con Windows u otro dispositivo con un puerto USB y descubrir que el disco duro externo no aparece.
¡Desbloquee la hoja de trucos "Atajos de teclado de Windows 101" ahora!
Esto lo suscribirá a nuestro boletín
Ingrese su correo electrónico Desbloqueo Lea nuestra política de privacidadEste problema tiene varias causas posibles: problemas de partición en la unidad externa, el uso de un sistema de archivos incorrecto, puertos USB muertos o problemas de controladores en Windows. En el peor de los casos, la unidad en sí puede estar muerta.
Echemos un vistazo a cómo diagnosticar unidades externas no detectadas en Windows. Tenga en cuenta que esta guía también está disponible como video:
Asegúrese de que su unidad se encienda
Este es un paso preliminar, pero vale la pena verificarlo. Casi todas las unidades flash y muchos discos duros externos no requieren una fuente de alimentación separada: reciben alimentación a través de USB. Sin embargo, algunas unidades externas de escritorio tienen cables de alimentación dedicados, o al menos un interruptor de alimentación física.
Si este es su caso y su disco duro externo no aparece, podría tener un problema con el cable de alimentación. Intente enchufarlo a otra toma de corriente o cambie el cable si es posible. Verifique si hay luces parpadeantes en la unidad que indiquen actividad antes de continuar.
¿El disco duro externo aún no aparece?
Cuando su disco duro no se muestra, intente estos puntos en orden. Primero, verificaremos si Windows detecta el disco duro cuando lo conecta. Conecte su unidad extraíble a su computadora si aún no lo ha hecho.
1. Verifique la unidad en Administración de discos
Abra la herramienta de administración de disco . Para hacerlo, presione la tecla de Windows + X (o haga clic con el botón derecho en el botón Inicio) para abrir el menú Usuario avanzado y seleccione Administración de discos de la lista. También puede abrir el cuadro de diálogo Ejecutar con Windows + R e ingresar diskmgmt.msc para abrir esta utilidad.

Como su nombre lo indica, Administración de discos le permite ver todos los discos duros conectados a su computadora. Puede revisar tamaños, particiones y otra información del disco Cómo administrar particiones y volúmenes del disco duro en Windows 10 Cómo administrar particiones y volúmenes del disco duro en Windows 10 ¿Windows está lento y se está quedando sin espacio de almacenamiento? ¿O quieres reasignar espacio? Le mostraremos cómo usar el administrador de particiones de Windows 10. Lee mas .
Debería ver su unidad externa en la lista de la ventana Administración de discos, probablemente debajo de sus discos primarios y secundarios. Incluso si no aparece en la ventana Esta PC porque no contiene particiones, debería aparecer aquí como Extraíble .

Si ve la unidad aquí, salte a la sección cuatro, "Crear un nuevo volumen y asignar una letra de unidad". Allí, la particionará y / o formateará correctamente para que Windows y otros dispositivos puedan acceder a ella.
Si su unidad externa aún no se muestra, continúe. Tendrá que determinar por qué su unidad no es reconocida. Es posible que tenga un problema de hardware, un problema de controlador o un disco muerto.
2. Pruebe con otro puerto USB y computadora
El problema puede no estar en su dispositivo, sino en el puerto que está utilizando para conectarlo a su computadora.
Desenchufe la unidad de su puerto USB actual e intente conectarla a otro puerto de su computadora. Si funciona en un puerto USB pero no en otro, es posible que tenga un puerto USB muerto ¿Los puertos USB no funcionan? ¿Cómo diagnosticar y solucionar los puertos USB que no funcionan? Aquí se explica cómo diagnosticar y solucionar los puertos USB que no funcionan. Este artículo explica cómo identificar rápidamente el problema y solucionarlo lo más rápido posible. Lee mas .
Si ha conectado la unidad a un concentrador USB, intente conectarla directamente a la computadora. Algunos concentradores USB no proporcionan suficiente energía para que funcione su unidad externa.
¿Qué sucede si la unidad no aparece en Administración de discos incluso después de intentar estos dos pasos? Es difícil saber con certeza si la unidad es defectuosa o si su computadora tiene un problema. Si tiene otra computadora cerca, intente conectar el disco duro para verificar si se detecta.
Si la unidad no funciona en cualquier computadora en la que la conecte, es probable que la unidad en sí esté muerta y deberá reemplazarla. Cuando pruebe con otra máquina, asegúrese de verificar si aparece en la ventana Administración de discos de la computadora, no solo en Esta PC, como se mencionó anteriormente.
3. Solucione problemas de controladores
Si la unidad aparece en otras computadoras, o si no tiene otra computadora para verificar, Windows puede tener un problema de controlador con su dispositivo. Puede verificar esto utilizando el Administrador de dispositivos.
Encontrará un acceso directo al Administrador de dispositivos en el mismo menú de Windows + X mencionado anteriormente. También puede ingresar devmgmt.msc en el cuadro de diálogo Ejecutar para abrirlo.
Expanda la categoría Unidades de disco y verifique si hay dispositivos con un signo de exclamación amarillo junto a ellos. Si ve este símbolo, ese dispositivo tiene un problema de controlador.
Haga clic con el botón derecho en el dispositivo con el problema, seleccione Propiedades y mire el mensaje de error. Este mensaje de error puede ayudarlo a solucionar el problema; es posible que desee realizar una búsqueda en Google del mensaje de error que encuentre.

Los problemas de los controladores a menudo son difíciles de solucionar. Si el problema comenzó recientemente, intente ejecutar Restaurar sistema Cómo restablecer los valores de fábrica de Windows 10 o Usar Restaurar sistema Cómo restablecer los valores de fábrica de Windows 10 o Usar Restaurar sistema Aprenda cómo Restaurar sistema y Restablecer valores de fábrica puede ayudarlo a sobrevivir a cualquier desastre de Windows 10 y recuperar su sistema. Lea más para revertir los cambios.
Si esto no funciona, puede probar el botón Actualizar controlador para instalar un controlador actualizado Cómo encontrar y reemplazar controladores obsoletos de Windows Cómo encontrar y reemplazar controladores obsoletos de Windows Es posible que sus controladores estén desactualizados y necesiten actualización, pero cómo debe saberlo ? Esto es lo que necesita saber y cómo hacerlo. Lee mas . Sin embargo, esto rara vez encuentra un nuevo controlador para dispositivos genéricos como unidades flash. En su lugar, puede consultar el sitio web del fabricante para obtener un controlador específico para su disco duro externo.
El menú Controlador para su unidad en el Administrador de dispositivos tiene algunas otras opciones. El botón Revertir controlador revertirá cualquier actualización reciente del controlador, lo que probablemente no tendrá efecto si Restaurar sistema no funcionó.
Como último recurso, use el botón Desinstalar para eliminar el dispositivo de su sistema. Con suerte, al reiniciar, Windows reinstalará el controlador y lo configurará correctamente cuando vuelva a conectar la unidad.

4. Crear un nuevo volumen de unidad
Si su dispositivo apareció en Administración de discos en el Paso 1 o uno de los pasos de solución de problemas anteriores lo hizo aparecer, está listo para inicializar la unidad para que pueda usarse. Además de mostrarle información básica, la herramienta Administración de discos puede solucionar problemas de partición y sistema de archivos con su unidad.
Si su unidad extraíble muestra solo espacio sin asignar, deberá crear una nueva partición en él. Esto permite que Windows y otros sistemas operativos lo usen. Para hacerlo, haga clic con el botón derecho en cualquier lugar del espacio sin asignar, seleccione Nuevo volumen simple y vaya al asistente para crear una nueva partición.

Si su unidad está particionada (lo que significa que no tiene espacio sin asignar ) y aún no puede verla, asegúrese de que tenga establecida una letra de unidad. Esto debería suceder automáticamente, pero si ha eliminado manualmente la letra de la unidad, es posible que Windows no pueda acceder a la unidad.
Para cambiar la letra de la unidad, haga clic con el botón derecho en la partición de la unidad extraíble y seleccione Cambiar letra y rutas de la unidad . Si el dispositivo aún no tiene una letra, haga clic en Agregar y elija una. Si es así, haga clic en Cambiar e intente con otro.
Algo más adelante en el alfabeto, como G o J, es estándar para las unidades extraíbles y funcionará bien.

5. Formatee la unidad
Si la unidad aparece particionada, pero aún no puede acceder a ella, probablemente esté particionada con un sistema de archivos diferente.
Por ejemplo, es posible que haya formateado la unidad con el sistema de archivos XFS de Linux o APFS en una Mac. Windows no puede leer estos sistemas de archivos. Por lo tanto, deberá formatear la unidad con el nuevo sistema de archivos NTFS o FAT32 anterior para que Windows pueda reconocerlo.
Para volver a formatear una partición en la utilidad Administración de discos, haga clic con el botón derecho y seleccione Formatear .

Tenga en cuenta que el formateo borrará todos los archivos en su unidad, por lo que debe copiar los archivos importantes en otro dispositivo antes de continuar. Si formateó la unidad en una máquina Linux o Mac, llévela a una computadora que ejecute ese sistema operativo y haga una copia de seguridad de los archivos antes de formatearla.
Cuando formatea, puede darle un nuevo nombre a la unidad si lo desea. Deje el tamaño de la unidad de asignación como predeterminado ; salir Realizar un formato rápido marcado también está bien. Más importante aún, deberá seleccionar un sistema de archivos . El que debe elegir depende del tipo de unidad y para qué lo usa.

Si tiene una unidad flash pequeña, es probable que venga formateada como FAT32. En la mayoría de los casos, esta es la mejor opción. Si bien FAT32 no puede guardar archivos de más de 4 GB y solo admite volúmenes de hasta 2 TB, es poco probable que encuentre alguno de estos problemas con una unidad flash. Más importante aún, FAT32 es compatible con todo tipo de dispositivos, como cámaras, reproductores multimedia, consolas de juegos y más.
NTFS es el estándar moderno para Windows, pero realmente no hay nada que ganar al usarlo en una unidad flash. Muchos dispositivos más antiguos no son compatibles con NTFS. Por lo tanto, recomendamos formatear como FAT32 para unidades flash y tarjetas SD, y NTFS para discos duros externos grandes.
Tienes otras dos opciones de sistema de archivos. exFAT es un sistema de archivos de Microsoft que admite archivos más grandes que FAT32, pero no es tan ampliamente compatible. Hemos comparado FAT32 y exFAT FAT32 versus exFAT: ¿Cuál es la diferencia y cuál es mejor? FAT32 vs. exFAT: ¿Cuál es la diferencia y cuál es mejor? Un sistema de archivos es la herramienta que permite que un sistema operativo lea datos en cualquier disco duro. Muchos sistemas usan FAT32, pero ¿es el correcto y hay una mejor opción? Lea más si está interesado. FAT es antiguo, por lo que puede ignorarlo.
Su unidad externa, reparada y reconocida nuevamente
Seguir este proceso cuando los discos duros externos no aparezcan debería resolver la mayoría de los problemas de reconocimiento de disco que encontrará. Si ha probado la unidad con varias computadoras y nunca aparece en la ventana Administración de discos después de estos pasos, la unidad probablemente esté muerta.
En ese caso, echa un vistazo a los mejores discos duros portátiles que puedes comprar. Solo asegúrese de conocer la información importante sobre la compra de un disco duro. Comprar un disco duro nuevo: 7 cosas que debe saber Comprar un disco duro nuevo: 7 cosas que debe saber Comprar un disco duro es fácil si conoce algunos consejos básicos. Aquí hay una guía para comprender las características más importantes del disco duro. Lee mas .
Explore más sobre: Partición de disco, Disco duro, Consejos de hardware, Solución de problemas, Unidad USB.

