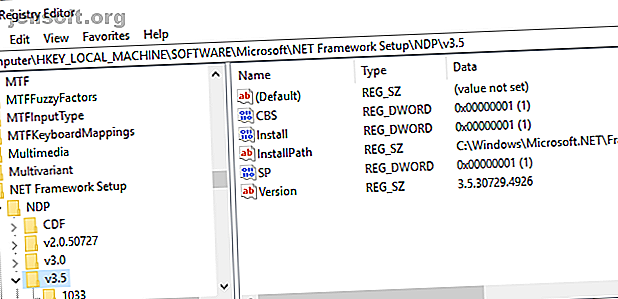
¿Qué es el registro de Windows y cómo lo edito?
Anuncio
El Registro de Windows es un lugar aterrador a primera vista. Es un lugar donde los usuarios avanzados pueden cambiar la configuración de Windows que no está expuesta en otro lugar. Cuando busca cómo cambiar algo en Windows, a menudo encuentra artículos que le dicen que edite el registro.
Si necesita editar el registro, no se preocupe. Hacer un ajuste de registro es fácil siempre que sepa qué configuración está modificando. Sin embargo, debe tener cuidado al editar el Registro de Windows, ya que puede crear problemas no deseados.
¿Qué es el registro de Windows?
El Registro de Windows es una base de datos que almacena una amplia variedad de configuraciones. Casi todos los ajustes de configuración incluidos con Windows se almacenan aquí. Los programas de terceros también pueden usar el registro para almacenar su configuración, aunque también pueden almacenar la configuración en archivos de configuración: la elección depende de cada programa.

Muchas de las opciones expuestas en el registro no están disponibles en otros lugares de Windows. Existe una amplia variedad de configuraciones avanzadas que no puede cambiar sin editar el registro. Algunas de estas configuraciones están disponibles a través de la Política de grupo de Windows, pero el Editor de políticas de grupo de Windows solo está disponible para las versiones Professional de Windows. Si está utilizando una versión no profesional de Windows, editar el Registro de Windows es probablemente la única forma de editar algunas de estas configuraciones.
El Editor del Registro de Windows es una GUI para el Registro de Windows que le permite ver y editar su contenido.
Cómo abrir el registro de Windows
Advertencia: aconsejo extrema precaución al editar el Registro de Windows. No salte al Editor del registro y comience a eliminar lo que quiera. No cambie ninguna entrada del registro sin saber exactamente lo que está a punto de editar. Si sabe lo que está haciendo y edita cuidadosamente solo los valores correctos, no debería tener ningún problema.
Sin embargo, si comienza a eliminar, editar y ajustar las claves de registro, podría dañar su instalación de Windows sin posibilidad de reparación. Solo una reinstalación completa recuperará su sistema en ese punto, y podría perder una gran cantidad de datos en el proceso. (Aunque es posible restablecer su Registro de Windows Cómo restablecer el Registro de Windows a los valores predeterminados Cómo restablecer el Registro de Windows a los valores predeterminados Si ha estropeado el Registro de Windows, es de esperar que tenga una copia de seguridad. Si no, tiene una lista corta de opciones para solucionar el problema. Leer más.)
Para abrir el Editor del registro, escriba regedit en la barra de búsqueda del menú Inicio, luego seleccione la mejor coincidencia. 
Cómo editar el registro de Windows
Si conoce un valor específico que desea cambiar, puede navegar a través de la estructura de árbol del Registro de Windows.
Haga clic en las flechas para abrir la siguiente rama de carpetas hasta que encuentre lo que está buscando. Por ejemplo, si deseo editar la opción de menú contextual del botón derecho "Agregar a lista de reproducción VLC", buscaría HKEY_CLASSES_ROOT \ Directory \ shell \ AddToPlaylistVLC, desplegando cada rama de carpeta hasta llegar al valor de destino.

Alternativamente, puede usar la función de búsqueda del Editor del Registro. Presione CTRL + F para abrir Buscar. Luego, puede escribir la clave, el valor o la cadena de datos que está buscando. La función Buscar del Editor del registro no siempre devuelve lo que está buscando. Si no devuelve ningún valor, regrese a la búsqueda manual. Alternativamente, vea cómo abrir el Registro de Windows en cualquier tecla sin buscar Cómo abrir el Registro de Windows en cualquier tecla Cómo abrir el Registro de Windows en cualquier tecla La edición del Registro le permite realizar todo tipo de cambios en Windows. Si te encuentras saltando por todo el Registro, así es como puedes saltar a cualquier tecla en segundos. Lee mas !
Para editar el valor, haga clic con el botón derecho en el nombre y seleccione Modificar. Cambie los Datos del valor a lo que sea apropiado y presione OK.
Cómo crear un nuevo valor de registro de Windows
A veces, es posible que deba crear un nuevo valor de registro. Por ejemplo, si el valor de registro para una configuración que desea editar no existe, puede crearlo. Sin embargo, para que un nuevo valor funcione, debe asegurarse de estar en la carpeta de registro correspondiente. No sirve de nada colocar un nuevo valor de registro en una carpeta antigua; podría afectar negativamente a su sistema o peor.
Primero, asegúrese de estar en la ubicación correcta del Editor del Registro. Luego haga clic derecho en el panel derecho y seleccione Nuevo> [tipo de valor de registro] . Escriba el nombre del valor, asígnele los atributos que necesite y presione OK. ¿Suena vago? Esto se debe a que solo creará nuevos valores de registro caso por caso, y hay varios tipos de valores de registro diferentes. En general, creará un valor DWORD (32 bits). Pero ese no es siempre el caso.

Si una clave o carpeta que necesita no existe, cree la estructura de carpetas correcta creando nuevas subclaves en cada carpeta. Por ejemplo, si necesita cambiar un valor en Foo \ Bar, cree la clave "Foo" si no existe, luego cree la clave "Bar" dentro de él.
Cómo exportar e importar archivos de registro de Windows
El Editor del registro también admite la importación y exportación de archivos .reg.
Exportar
Puede crear sus propios archivos .reg para hacer una copia de seguridad de claves de registro específicas. Hacer una copia de seguridad es una gran idea si está a punto de editar el registro ¿Por qué Windows guarda el registro automáticamente? ¿Por qué Windows guarda automáticamente el registro? ¿No está seguro de lo que hace el Registro de Windows? ¿Se pregunta cómo guardarlo, restaurarlo o hacer una copia de seguridad? Lee este articulo para saber. Es más simple de lo que piensas. Lee mas . Puede hacer una copia de seguridad de claves y valores individuales, o de todo el registro. Aunque hacer una copia de seguridad de todo el registro lleva mucho tiempo, no lo es. Para la mayoría de las personas, el registro ascenderá a cientos de megabytes. Por ejemplo, todo mi Registro de Windows pesa 167 MB, como puede ver a continuación:

De todos modos, de vuelta a la exportación. Haga clic derecho en la clave de registro (en el panel izquierdo), seleccione Exportar. El contenido de la clave se guardará en un archivo .reg en su computadora.
Importar
Al hacer doble clic en un archivo .reg, se agregará su contenido a su registro. Agregar un archivo .reg a su registro simplifica el proceso de realizar hacks de registro. En lugar de crear o editar cada valor manualmente, hacer doble clic en .reg agrega todos los valores, colocándolos en su registro sin error. Para muchos cambios o modificaciones en el registro, deberá reiniciar el sistema antes de que el cambio surta efecto.

Encontrará archivos .reg en línea. Sin embargo, no debe descargar ni ejecutar ningún archivo .reg antiguo. Un archivo de registro malicioso podría destruir la configuración de su sistema con un solo archivo. Antes de ejecutar el archivo .reg, haga clic derecho y seleccione Editar . El contenido del archivo de registro se abrirá en el Bloc de notas (o un editor de texto alternativo), mostrándole exactamente qué se instalará si hace doble clic.
Es comprensible que no entiendas para qué sirve cada entrada. Yo tampoco puedo. Cuando no esté seguro, realice una búsqueda en Internet de la clave de registro en cuestión para determinar si es benigna.
Tres trucos de registro útiles para probar
Hay muchos trucos y ajustes útiles en el registro que puede hacer. Aquí hay tres para comenzar.
1. Abra la última ventana activa desde la barra de tareas
¿Alguna vez ha hecho clic en un icono en su barra de tareas y desea que abra la última ventana activa de ese programa? Lo hice, así que encontré este ajuste de registro que "soluciona" el problema.
Abra el Editor del registro y navegue hasta:
HKEY_CURRENT_USER\SOFTWARE\Microsoft\Windows\Current\Version\Explorer\Advanced Luego haga clic derecho en el panel derecho, seleccione Nuevo> Valor DWORD (32 bits) . Nómbrelo LastActiveClick, cambie los datos del valor a 1 y presione OK.
2. Elimine el botón OneDrive del Explorador de archivos
Otra cosa que me vuelve loco es la persistencia del botón OneDrive. ¿No utilizas OneDrive? Puede usar un ajuste de registro para eliminar el botón del Explorador de archivos.
Abra el Editor del registro y navegue hasta:
HKEY_CLASSES_ROOT\CLSID\{018D5C66-4533-4307-9B53-224DE2ED1FE6} Haga doble clic en System.IsPinnedToNameSpaceTree, establezca los Datos del valor en 0 y presione Aceptar.
3. Cambiar el espacio entre iconos del escritorio
¿Alguna vez quisiste cambiar el espacio entre los íconos de tu escritorio? ¡Puede usar un ajuste del Registro de Windows para eso!
Abra el Editor del registro y navegue hasta:
HKEY_CURRENT_USER\Control Panel\Desktop\WindowMetrics Hay dos medidas de espacio que necesita editar. En el panel izquierdo, busque la clave WindowMetrics . En el panel izquierdo, busque los valores para IconSpacing e IconVerticalSpacing . El primero controla el espaciado horizontal, mientras que el segundo controla el vertical.
¿Es fácil editar el registro de Windows?
Editar el Registro de Windows es fácil, siempre y cuando se mueva lentamente. Eso significa que no agregue archivos de registro aleatorios sin verificar, no se meta con valores de registro que no comprende y siempre realice una copia de seguridad antes de realizar ajustes en el registro.
¿Quieres otro consejo del Registro de Windows? ¡El software de limpieza del registro es aceite de serpiente! Usando Registry Cleaner: ¿Realmente hace la diferencia? Usando Registry Cleaner: ¿Realmente hace la diferencia? Los anuncios de los limpiadores de registros están en toda la Web. Hay toda una industria decidida a convencer a los usuarios inexpertos de que su registro necesita ser reparado, y que, por diez pagos fáciles de $ 29.95, su ... Leer más Pero saber cómo usar el Registro puede ayudarlo a solucionar problemas como el error DistributedCOM .
Explore más sobre: Solución de problemas, Registro de Windows, Consejos de Windows.

