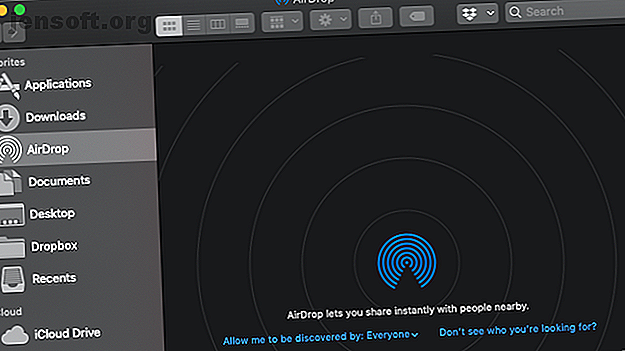
¿Qué es el airdrop? Cómo compartir archivos entre iOS y Mac
Anuncio
¿Alguna vez has tratado de enviarle una foto por correo electrónico a tu amigo, que está de pie junto a ti, solo para frustrarte por los tiempos de carga lentos y las restricciones de tamaño de archivo?
¿O esto te suena familiar: quieres enviar algo a un conocido que se presentó muchas veces, pero de repente te das cuenta de que no tienes su información de contacto?
Para estas situaciones y más, está AirDrop: la función de transferencia de archivos directa, intuitiva y ultrarrápida para dispositivos macOS e iOS. Esto es lo que necesita saber al respecto y cómo comenzar.
¿Qué es AirDrop?
AirDrop utiliza la tecnología Bonjour de Apple para crear una red inalámbrica de igual a igual cerrada a través de Wi-Fi y Bluetooth para transferencias de archivos. Suena bien, ¿verdad? Pero, ¿qué significa eso realmente?
Significa que puede enviar rápidamente archivos entre Mac, iPhone y iPad dentro del alcance de Bluetooth y Wi-Fi. Es perfecto para enviar esa foto o video que acaba de tomar a sus amigos, o transferir archivos entre sus propios dispositivos. ¿Alguna vez ha necesitado mover algo de su teléfono a su computadora, solo para darse cuenta de que dejó su cable Lightning en casa? AirDrop lo arregla.
Si bien técnicamente puede hacer esto por correo electrónico o mensaje de texto, AirDrop tiene algunas ventajas únicas:
- Está cifrado: AirDrop crea una conexión cerrada entre dos dispositivos y utiliza un cifrado TLS para transferir archivos. Esto lo hace mucho más seguro que el correo electrónico o el texto.
- Es rápido: debido al hecho de que es peer-to-peer y directo, las transferencias de archivos AirDrop pueden utilizar la velocidad completa de Wi-Fi y Bluetooth. Compare esto con el correo electrónico, que está sujeto a cuellos de botella y demoras causadas por el tráfico en la red que utiliza. Tampoco hay intermediarios como Google Drive o Dropbox para ralentizar el proceso.
- Es fácil: una vez que te acostumbras, transferir una carpeta de fotos a alguien sentado a tu lado es mucho más intuitivo con AirDrop que con el correo electrónico. Ni siquiera necesita la información de contacto de la persona para realizar una transferencia.
A diferencia del correo electrónico, prácticamente no hay un tamaño máximo de carga con AirDrop. Y a diferencia de compartir sus fotos a través de iCloud, AirDrop no depende de un administrador intermedio basado en la nube. Reduce el proceso de transferencia a lo esencial para brindarle el servicio más rápido y sin complicaciones.
El mejor beneficio de usar AirDrop, como la mayoría de los servicios de Apple, es que simplemente funciona.
Cómo usar AirDrop en una Mac
Para comenzar, asegúrese de tener tanto Wi-Fi como Bluetooth activados. Este debe ser el caso tanto en su Mac como en el dispositivo al que desea transferir. Si el dispositivo al que está enviando es un iPhone, asegúrese de que tenga la función Hotspot personal desactivada.
Use AirDrop a través del buscador
Finder tiene un conveniente panel AirDrop incorporado. Para utilizarlo:
- Abra una nueva ventana del Finder (para un acceso directo a esto, haga clic en su escritorio y luego presione Cmd + N ).
- En la barra lateral izquierda, debería ver una pestaña AirDrop . Selecciona esto.
- Tenga en cuenta que al hacer clic y mantener presionado, puede mover la posición de la entrada de AirDrop en la barra lateral. Con Ctrl + Click, puede eliminarlo por completo.
- Alternativamente, puede presionar Cmd + Shift + R en Finder para abrir AirDrop.
- Espere unos segundos y comenzará a ver los nombres de los dispositivos dentro de su alcance. Si el destinatario no está en sus contactos de iCloud, asegúrese de haber configurado Permitir que todos me descubran .
- Cuando aparezca el dispositivo al que desea enviar, simplemente haga clic y arrastre el archivo que desea transferir. Asegúrese de tener una ventana de Finder separada abierta con el archivo que desea transferir.
- Si aún no ve a su destinatario, haga clic en ¿No ve a quién está buscando? en la esquina inferior derecha, y luego busque una Mac más antigua para buscar una Mac de 2012 o anterior.

Usando el botón Compartir
Si no desea utilizar el panel dedicado, también puede compartir cualquier archivo directamente desde Finder. Además, cualquier aplicación que tenga un botón Compartir incluirá AirDrop como una de sus opciones Compartir. Para compartir desde Finder:
- Ctrl + Haga clic en el archivo que desea transferir.
- Seleccione Compartir> AirDrop .
- Debería aparecer una lista de dispositivos en su área. Elija el dispositivo al que desea transferir.
Para recibir con AirDrop
Si está en el extremo receptor de un archivo en su Mac, esto es lo que debe hacer:
- En la esquina superior derecha de su pantalla, recibirá una notificación de que alguien está tratando de compartir datos con usted a través de AirDrop.
- Presiona Aceptar, y el archivo se transferirá a tu carpeta de Descargas .
Cómo usar AirDrop en iPhone y iPad
Antes de comenzar, asegúrese de desactivar la función Personal Hostpot si está habilitada. Al igual que con las transferencias de Mac, tanto usted como el destinatario deben tener Wi-Fi y Bluetooth activados y estar dentro del alcance el uno del otro.
Use el botón Compartir
Esta es la forma más fácil de compartir algo con AirDrop en su iPhone o iPad:
- Vaya a la foto, video o archivo que desea transferir. Cualquier cosa que se pueda compartir normalmente también es elegible para transferencia a través de AirDrop.
- Presiona el botón Compartir .
- Todos los contactos de AirDrop disponibles aparecerán en la parte superior. Toque uno para enviarles el archivo.

Para recibir con AirDrop
Cuando alguien en tu vecindad comience una transferencia de archivos, recibirás una alerta informándote que alguien está tratando de enviarte un archivo con AirDrop. Puede presionar Aceptar o Cancelar . Una vez recibidos, los datos se abrirán en la aplicación apropiada (las imágenes se muestran en Fotos, por ejemplo).
Ajuste la configuración de AirDrop
Puede controlar exactamente quién puede verlo en su ventana AirDrop. Es posible que no se sienta cómodo con la idea de que cualquier persona en su vecindad inmediata pueda enviarle algo, especialmente cuando podrían AirDrop. Imágenes NSFW Desactivar AirDrop para evitar un aluvión de imágenes NSFW. Desactivar AirDrop para evitar un aluvión de imágenes NSFW. Recibió una imagen sorprendente de ¿Los genitales de alguien en su teléfono mientras viaja en el autobús o en el tren? Has sido secuestrado! Esto es lo que eso significa y lo que puede hacer para detenerlo. Lee mas .
Afortunadamente, puedes desactivar tu disponibilidad o solo mostrarte a tus contactos. Y no se preocupe, es fácil volver a encenderlo. Así es cómo:
- Centro de control abierto. Para hacer esto, desliza hacia arriba desde la parte inferior de la pantalla (iPhone 8 y anterior) o desliza hacia abajo desde la esquina superior derecha (iPhone X y posterior).
- Force Touch en el grupo de iconos de configuración de red para mostrar elementos adicionales.
- En AirDrop, puede ajustar su disponibilidad a Todos, Solo contactos o Receptor .

Solución de problemas de AirDrop
Si tiene problemas para ver a su destinatario, asegúrese de estar ejecutando un sistema operativo compatible. AirDrop funciona en todos los modelos de Mac desde 2012 o posterior (excepto Mac Pro de mediados de 2012, que no necesariamente tiene Bluetooth), en Mac OS X Yosemite o posterior. Todos los dispositivos iOS con iOS 7 o posterior también funcionan con AirDrop.
¿Aún tienes problemas? ¿Hemos cubierto una serie de pasos de solución de problemas de AirDrop para intentar que AirDrop no funcione? Solucione los problemas de transferencia de archivos ¿AirDrop no funciona? Solucione sus problemas de transferencia de archivos ¿Tiene problemas con AirDrop? Podemos guiarlo a través de todas sus opciones disponibles. Leer más cuando el servicio no funciona.
Transfiera archivos entre todos sus dispositivos
Ahora que eres adicto a la velocidad de transferencia ultrarrápida de AirDrop, ¿cómo logras los mismos fines cuando el destinatario no tiene una Mac? No hay problema. Eche un vistazo a los métodos de transferencia de archivos más rápidos entre cualquier dispositivo. Los métodos de transferencia de archivos más rápidos entre PC y dispositivos móviles. Los métodos de transferencia de archivos más rápidos entre PC y dispositivos móviles son fáciles de realizar. Este artículo cubre cinco métodos de transferencia rápida entre PC y dispositivos móviles. Leer más, computadora o móvil.
Explore más sobre: AirDrop, Bluetooth, uso compartido de archivos, iOS, Mac.

