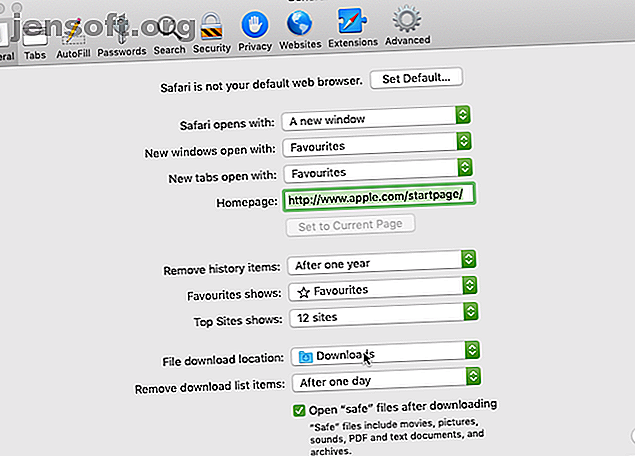
¿Las descargas de Safari no funcionan? 7 consejos para solucionar problemas y soluciones para probar
Anuncio
No siempre es fácil descargar archivos en Safari para Mac. A veces, los archivos parecen desaparecer después de descargarlos, mientras que otras veces no se descargan en absoluto. Confusamente, esto puede suceder por una variedad de razones. Sin embargo, las soluciones son bastante fáciles, independientemente de si tiene que hacer clic en dos botones o en 10.
En algunos casos, la solución a los problemas de descarga de Safari implica verificar su carpeta de Descargas . En otros casos, implica deshabilitar cualquier complemento que pueda causarle problemas. Todas estas son acciones simples, por lo que no debería tomarle mucho tiempo volver a descargarlas. Te guiaremos a través de él
1. Verifique su carpeta de descargas predeterminada

Safari envía todos los archivos que descargas a una carpeta en tu Mac. Como era de esperar, utiliza Descargas como la ubicación predeterminada. Sin embargo, puede cambiar esto, tal vez sin siquiera darse cuenta.
Por lo tanto, debe verificar dónde Safari envía sus descargas y cambiarlo en consecuencia si lo desea. Para hacer esto:
- Haga clic en Safari (en la barra de menú superior de su Mac) y elija Preferencias .
- Seleccione la pestaña General .
- Expanda el cuadro desplegable Ubicación de descarga de archivos .
- Seleccione Descargas (o la carpeta que quiera usar).
Puede configurar la ubicación de descarga predeterminada en una carpeta que no sea Descargas, por supuesto. Pero asegúrese de recordar cuál es esta carpeta alternativa. De lo contrario, podría perder tiempo buscando archivos que no estén en una ubicación obvia.
2. Marque la casilla "Abrir archivos seguros"

A veces, puede parecer que las descargas de Safari no funcionan normalmente debido a una determinada configuración. Este es el cuadro Abrir archivos "seguros" después de la descarga, que encontrará en el panel de Preferencias generales de Safari.
Esta opción está activada por defecto. Le indica a Safari que abra automáticamente todos los archivos "seguros" una vez que hayan terminado la descarga. Al desactivarlo, puede pensar erróneamente que Safari ha dejado de descargar correctamente, ya que deja de abrir automáticamente sus archivos.
Sin embargo, puede volver a encenderlo fácilmente. Simplemente tiene que hacer lo siguiente:
- Haga clic en Safari (en la barra de menú superior) y seleccione Preferencias .
- Asegúrate de estar en la pestaña General .
- Marque la casilla pequeña junto a Abrir archivos "seguros" después de la descarga .
Safari ahora abrirá todos los archivos "seguros" después de descargarlos. Y en caso de que se lo esté preguntando, Apple define ciertos tipos de archivos, como imágenes y archivos PDF, como "seguros".
3. Verifique su red
Vale la pena tener en cuenta que, si no puede descargar en Safari, puede que no sea Safari ese el problema. De hecho, podría ser que su conexión Wi-Fi sea demasiado lenta ¿Su velocidad Wi-Fi disminuye? He aquí por qué y 7 consejos para solucionarlo ¿Su velocidad de Wi-Fi disminuye? He aquí por qué y 7 consejos para solucionarlo ¿Desea acelerar su Wi-Fi? Siga estos métodos para solucionar las bajas velocidades de Internet que están arruinando su tiempo en línea. Leer más, o no funciona normalmente. En ese caso, hay varios pasos que puede seguir.
Primero, asegúrese de estar realmente conectado a una red Wi-Fi y de que su Mac esté cerca del enrutador. Normalmente sufrirá descargas lentas cuando esté lejos del enrutador, por lo que acercarse puede resolver algunos problemas.
Además, a menudo puede acelerar sus velocidades de Wi-Fi cambiando el canal de su enrutador Cómo elegir el mejor canal de Wi-Fi para su enrutador Cómo elegir el mejor canal de Wi-Fi para su enrutador ¿Cuál es el mejor canal de Wi-Fi para su enrutador y cómo lo cambia? Respondemos estas preguntas y más en esta guía rápida. Lee mas . Puede hacerlo escribiendo la dirección IP de su enrutador en la barra de direcciones de Safari y presionando Retorno . Luego, accederá a la página de configuración de su enrutador, que es donde puede cambiar el canal que utiliza.
Otro truco que puedes probar es verificar si otro dispositivo está consumiendo el ancho de banda de tu Wi-Fi. Esto puede reducir la velocidad de las descargas, especialmente si muchos dispositivos están haciendo un trabajo intensivo al mismo tiempo. Intenta pausar la transmisión de video, los juegos en línea y actividades similares si puedes.
Del mismo modo, si está descargando un archivo grande, es posible que simplemente tenga que esperar un tiempo antes de que finalice la descarga.
4. Verificar descargas pausadas

Iniciar una descarga y luego cerrar su Mac mientras aún está en progreso puede pausarla. Esta es una razón obvia por la que no puede encontrar la descarga en su carpeta de Descargas : en realidad no ha terminado de descargar.
En tales casos, debe reiniciar la descarga. Puede hacer esto haciendo clic en el botón Mostrar descargas en la esquina superior derecha de la pantalla de Safari, que parece una flecha apuntando hacia abajo. Luego presione el botón Reanudar, que se parece al botón de actualización en la mayoría de los navegadores web.
5. Intenta descargar de nuevo
A veces, los archivos se corrompen o se dañan cuando los descarga. Esto puede detener la finalización de la descarga, o puede impedir que abra el archivo una vez que se haya descargado.
De cualquier manera, puede intentar simplemente descargar el archivo nuevamente. Este es un paso básico, pero puede funcionar porque tales interrupciones y errores evitarán que se completen las descargas.
6. Compruebe la configuración de seguridad y privacidad de su Mac

A veces, los problemas de descarga de Safari ocurren porque su Mac no le permite abrir aplicaciones de desarrolladores no identificados. Encontrará esta configuración en el panel Seguridad y privacidad de Preferencias del sistema, que le restringe a abrir aplicaciones descargadas de la App Store.
Afortunadamente, puede abrir aplicaciones de desarrolladores no identificados, suponiendo que confíe en ellas. Esto es lo que debes hacer:
- Lanzador Finder .
- Escriba el nombre de la aplicación que desea abrir en la barra de búsqueda de Finder.
- Haga clic en Esta Mac para buscar en todo su sistema.
- Haga clic derecho en la aplicación en cuestión y haga clic en Abrir .
También puede cambiar su configuración para que siempre pueda abrir aplicaciones descargadas desde fuera de la App Store. Esto implica hacer lo siguiente:
- Inicie Preferencias del sistema y abra Seguridad y privacidad .
- Haga clic en el icono de candado e ingrese su contraseña de administrador para autorizar los cambios.
- En Permitir aplicaciones descargadas desde, haga clic en App Store y desarrolladores identificados .
Tenga en cuenta que esta opción solo permite aplicaciones de desarrolladores conocidos, por lo que si descarga una aplicación de un desarrollador no identificado, deberá realizar el proceso anterior. Cuando su Mac bloquea una aplicación no identificada, también verá un mensaje para abrirla en el panel de Seguridad y Privacidad aquí. Vea nuestra guía definitiva para la seguridad de Mac La guía de seguridad definitiva para Mac: 20 formas de protegerse La guía de seguridad definitiva para Mac: 20 formas de protegerse ¡No sea una víctima! Asegure su Mac hoy con nuestra exhaustiva guía de seguridad High Sierra. Lea más para obtener más información sobre esta y otras medidas similares.
7. Deshabilitar los complementos de Safari

Los complementos a veces pueden interferir con el funcionamiento de los navegadores web. Esto incluye la descarga, por lo que si tiene problemas de descarga en Safari, intente deshabilitar los complementos agregados recientemente. Esto puede restaurar el navegador a un estado más cercano a lo normal.
Esto es lo que debes hacer:
- Haga clic en Safari (en la barra de menú superior) y elija Preferencias .
- Seleccione la pestaña Sitios web .
- En la columna Complementos, anule la selección de cualquier complemento que desee deshabilitar.
Una vez que haya deshabilitado los complementos sospechosos, debe intentar completar su descarga nuevamente. Si funciona, sabrá que el complemento deshabilitado probablemente fue la causa del problema. Debe mantenerlo deshabilitado cada vez que lo descargue.
Pero si lo necesita para otras tareas, recuerde habilitarlo cuando las haga.
Un tiempo más fácil en Safari
Apple ofrece Safari como una alternativa más simple a Google Chrome, y una que consume menos energía de la batería de su Mac. Como muestra lo anterior, a veces puede tener problemas, pero afortunadamente hay formas de resolver sus problemas de descarga.
Y si no tiene problemas particulares con Safari, consulte los consejos y trucos esenciales de Safari 15 Consejos y trucos esenciales de Safari para usuarios de Mac 15 Consejos y trucos esenciales de Safari para usuarios de Mac Mire más allá de lo obvio y descubra la utilidad del rápido y la energía de Apple -eficiente navegador web. Lea más para mejorarlo.
Explore más sobre: Gestión de descargas, Consejos para Mac, Navegador Safari, Solución de problemas.

