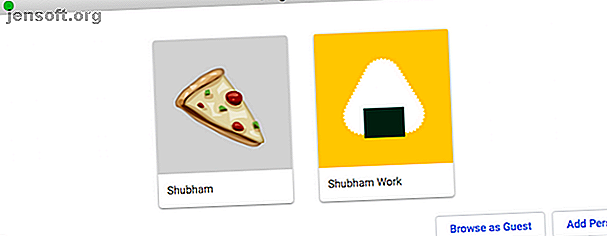
5 formas de ejecutar múltiples copias de una aplicación en tu Mac
Anuncio
Puede mantener más de una cuenta para ciertas aplicaciones con el fin de separar su vida personal y profesional. Pero macOS aún no puede ejecutar varias copias de la misma aplicación, lo que significa que debe iniciar y cerrar sesión constantemente para cambiar de perfil.
Hasta que Apple brinde esta funcionalidad de forma nativa, existen algunos métodos de terceros en los que puede confiar. A continuación, le indicamos cómo puede iniciar más de una instancia de la misma aplicación en macOS.
Por qué es posible que desee ejecutar varias instancias de una aplicación
Hay varios escenarios en los que puede sentir la necesidad de ejecutar más de una sesión de una aplicación.
Puede hacer esto para usar sus cuentas personales y de trabajo en paralelo en diferentes ventanas. Como no tiene que crear un nuevo usuario en su computadora, puede realizar múltiples tareas fácilmente entre sus dos perfiles.
Además, estos métodos no son necesariamente para manejar varias cuentas a la vez. También pueden ser útiles cuando desee, por ejemplo, operar simultáneamente en numerosas secciones o archivos en una aplicación. En estos escenarios, puede iniciar sesión dos veces con el mismo perfil y tener tantas ventanas de una aplicación abiertas como desee.
Opciones para fines casuales
Si está buscando una forma rápida de administrar sus cuentas, es posible que no necesite seguir los pasos completos para producir varias instancias de una aplicación. Antes de sumergirse en las soluciones más avanzadas, eche un vistazo a estos métodos básicos primero.
1. Use las funciones integradas para múltiples usuarios de las aplicaciones

Para atender a las personas que hacen malabares con varias cuentas, algunas aplicaciones han comenzado a incluir funciones multiusuario. Sin herramientas externas, tiene la opción de agregar varias cuentas y acceder a ellas en una ventana común o separada.
En Google Chrome, puede configurar un nuevo usuario haciendo clic en su foto de perfil en la esquina superior derecha. Del mismo modo, Slack te permite saltar entre espacios de trabajo. Haga clic en el botón Agregar en el menú de la izquierda para configurar una segunda cuenta.
Otra aplicación ingeniosa que tiene una instalación multiusuario es Franz. Franz le permite administrar todos sus servicios de mensajería instantánea como Telegram, WhatsApp e incluso Gmail en un solo lugar. Además, tiene la capacidad de agregar varias cuentas para cada servicio.
2. Habilite el cambio rápido de usuario en Mac

macOS tiene una característica útil para las personas que buscan una forma más eficiente de saltar entre sus cuentas. Llamado Cambio rápido de usuario, acelera el proceso de cambio de cuentas en su Mac. Si bien este método no le permitirá crear instancias adicionales de una aplicación, su uso apenas requiere ninguna configuración por su parte.
Para comenzar, todo lo que necesita es otro usuario en su Mac. Puede crear uno nuevo desde Configuración > Usuarios y grupos si es necesario.
Una vez que haya hecho eso, visite la página Usuarios y grupos nuevamente. Allí, haga clic en Opciones de inicio de sesión y active la opción Mostrar menú de cambio rápido de usuario .
Ahora, puede hacer clic en su nombre de usuario en la barra de menú superior y seleccionar un usuario diferente para cambiarlo instantáneamente. Cuando regrese, sus ventanas actuales y aplicaciones activas permanecerán como estaban cuando las dejó.
3. Aproveche la aplicación web del servicio

Las aplicaciones web a menudo son lo suficientemente potentes como para reemplazar a sus contrapartes nativas, ofreciendo una funcionalidad similar a las versiones de escritorio. Puede aprovechar esto para abrir efectivamente varias instancias de la misma aplicación.
Para instalar una aplicación web desde Google Chrome, vaya a la URL de la aplicación e inicie sesión. Haga clic en el menú de tres puntos en la esquina superior derecha y en Más herramientas, elija Crear acceso directo . En el menú resultante, puede marcar la opción Abrir como ventana para que la aplicación web se abra en una ventana dedicada en lugar de una nueva pestaña.
Opciones para uso avanzado
Las opciones anteriores están diseñadas para fines de usuarios promedio y técnicamente no le permiten ejecutar múltiples copias de una aplicación Mac. Si ninguno de ellos hizo el trabajo por usted, siga leyendo para conocer métodos más avanzados.
4. (En realidad) Ejecutar múltiples copias de una aplicación

La única forma en que puede ejecutar múltiples copias de una aplicación en macOS es a través de un script personalizado. A pesar de cómo suena eso, el proceso no exige ningún conocimiento técnico y es en gran medida directo.
Primero, abra el programa Script Editor preinstalado en su Mac. Esto es más fácil de encontrar abriendo Spotlight con Cmd + Space y buscándolo directamente.
Cuando inicie Script Editor, verá una ventana de edición vacía similar a un documento. Aquí, primero deberá copiar y pegar la siguiente línea:
do shell script "open -n" A continuación, busque la aplicación que desea clonar en la carpeta Aplicaciones . Arrastre y suelte su icono justo antes de la segunda comilla. Por ejemplo, si eligió Simplenote, debería tener lo siguiente:
do shell script "open -n /Applications/Simplenote.app" 
Presione Cmd + K para compilar el script, que debería tomar uno o dos segundos. Por último, presione Cmd + S para guardar el archivo. Déle un nombre, establezca su ubicación y, lo más importante, seleccione Aplicación en el menú desplegable Formato de archivo . Haga clic en Guardar y ya está todo listo.
Navegue hasta el directorio donde guardó el archivo. Cuando hace doble clic en el icono, se iniciará una nueva instancia de la aplicación asociada. Puede repetir la acción dependiendo de cuántas copias desee.
Como estas copias son instancias, no estarán disponibles entre otras aplicaciones. Deberá hacerlo desde el principio cada vez que quiera usar su segunda cuenta.
5. Instalar una máquina virtual
El último y más profundo método es instalar una máquina virtual en tu Mac. Las máquinas virtuales le permiten ejecutar otro sistema operativo dentro de una aplicación de escritorio. Son principalmente para profesionales y desarrolladores, pero también puede usarlos para separar sus cuentas personales y laborales.
Parallels es una opción popular, pero no es gratuita. Prueba VirtualBox si quieres hacer esto sin pagar. Cualquiera de estas opciones le permite ejecutar fácilmente programas de Windows en macOS La forma más fácil de ejecutar programas de Windows en Mac La forma más fácil de ejecutar programas de Windows en Mac Ejecutar el software de Windows en su Mac no es tan difícil como parece. Estas son las formas más populares de ejecutar programas de Windows en macOS, incluido el mejor método para la mayoría de las personas. Lee mas .
Dominar instancias de aplicaciones en tu Mac
Hasta que Apple traiga una opción oficial para lanzar varias instancias de la misma aplicación, estos métodos deberían ser útiles. Pero a menos que se sienta cómodo configurando una máquina virtual, desafortunadamente ninguna de ellas es la solución ideal.
Para obtener aún más productividad de Mac, consulte algunas aplicaciones excelentes que crean espacios de trabajo unificados. 5 aplicaciones de Mac que crean espacios de trabajo unificados a partir de todas sus aplicaciones. 5 aplicaciones de Mac que crean espacios de trabajo unificados a partir de todas sus aplicaciones. aplicaciones de espacio de trabajo en uno que combinan todas sus aplicaciones web y de escritorio. Lea más de los servicios que utiliza todos los días.
Explore más sobre: Compartir cuenta, Google Chrome, Mac Tips, Mac Tricks, Virtual Machine.

