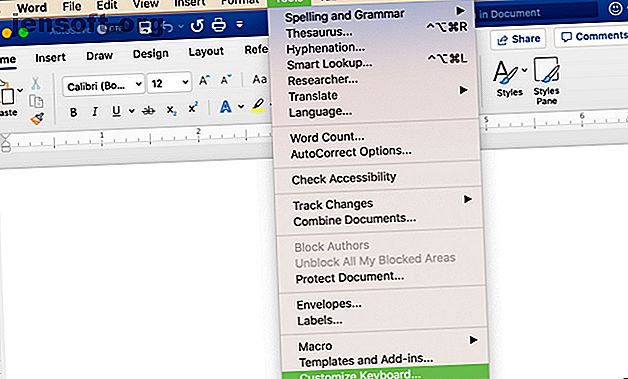
Hoja de trucos de atajos de teclado de Microsoft Office para Mac
Anuncio
Los atajos de teclado ahorran tiempo sin importar qué tipo de computadora use. Para ayudarlo a trabajar más rápido, aquí hay una lista de accesos directos de uso común para Microsoft Office en Mac. Para empezar, hemos incluido OneNote, Outlook, Excel, PowerPoint, Word y algunos atajos universales básicos. Incluso le mostraremos cómo crear sus propios atajos de teclado personalizados.
¡Desbloquee la hoja de trucos "Métodos abreviados de teclado de Microsoft Office para Mac" ahora!
Esto lo suscribirá a nuestro boletín
Ingrese su correo electrónico Desbloqueo Lea nuestra política de privacidadEntonces, si se ha estado preguntando qué métodos abreviados de Mac Excel pueden ayudarlo a moverse más rápido por las hojas de cálculo o qué métodos abreviados de Mac Word pueden ayudarlo a formatear el texto más rápido, lo tenemos cubierto.
| Atajo (Mac) | Acción |
|---|---|
| Accesos directos básicos en todas las aplicaciones | |
| Cmd + P o Ctrl + P | Impresión |
| Cmd + F | Encontrar |
| Cmd + X o Ctrl + X | Cortar |
| Cmd + C o Ctrl + C | Copiar |
| Cmd + V o Ctrl + V | Pegar |
| Cmd + S o Ctrl + S | Salvar |
| Cmd + Z o Ctrl + Z | Deshacer |
| Cmd + Y o Ctrl + Y o Cmd + Shift + Z | Rehacer |
| Cmd + Ctrl + R | Minimiza o maximiza la cinta |
| Microsoft OneNote | |
| Opción + pestaña | Cambiar entre secciones de cuaderno |
| Cmd + Mayús + Flecha arriba | Mover los párrafos seleccionados hacia arriba |
| Cmd + Shift + Flecha abajo | Mover los párrafos seleccionados hacia abajo |
| Cmd + Mayús + Flecha izquierda | Mover los párrafos seleccionados a la izquierda |
| Ctrl + Tab [+ Usar las teclas de flecha para subir o bajar] | Cambiar entre páginas |
| Shift + Retorno | Insertar un salto de línea |
| Cmd + D | Insertar la fecha actual |
| Cmd + Shift + Flecha abajo | Insertar la fecha y hora actuales |
| Cmd + K | Insertar un enlace |
| Opción + Eliminar | Eliminar la palabra a la izquierda |
| Fn + Opción + Eliminar | Eliminar la palabra a la derecha |
| Ctrl + G | Ver una lista de cuadernos abiertos |
| Cmd + Opción + F | Buscar en todos los cuadernos |
| Cmd + N | Crea una página de cuaderno |
| Cmd + Shift + M | Mover una página |
| Cmd + Shift + C | Copiar una página |
| Microsoft Outlook - Correo electrónico | |
| Cmd + N | Crea un mensaje |
| Cmd + S | Guardar el mensaje abierto en Borradores |
| Cmd + Retorno | Envía el mensaje abierto |
| Cmd + E | Agregar un archivo adjunto al mensaje abierto |
| Cmd + K | Enviar y recibir todos los mensajes |
| Cmd + R | Responder al mensaje |
| Shift + Cmd + R | Responder a todos |
| Cmd + J | Reenviar el mensaje |
| Microsoft Outlook: calendario, notas, tareas y contactos | |
| Cmd + N | Crear un evento, nota, tarea o contacto |
| Cmd + O (letra O) | Abrir el evento, nota, tarea o contacto seleccionado |
| Eliminar | Eliminar el evento, nota, tarea o contacto seleccionado |
| Shift + Ctrl + [ | Navega al panel anterior |
| Shift + Ctrl +] | Navega al siguiente panel |
| Cmd + T | Cambie la vista del calendario para incluir hoy |
| Cmd + J | Enviar la nota como un correo electrónico |
| Microsoft Outlook: marcado de mensajes, tareas y contactos | |
| Ctrl + 1 | Hoy |
| Ctrl + 2 | mañana |
| Ctrl + 3 | Esta semana |
| Ctrl + 4 | La próxima semana |
| Ctrl + 5 | Sin fecha de vencimiento |
| Ctrl + 6 | Fecha de vencimiento personalizada |
| Ctrl + = | Agregar un recordatorio |
| 0 (cero) | Marca completa |
| Microsoft Excel | |
| Ctrl + Shift + = | Insertar celdas |
| Cmd + - o Ctrl + - | Eliminar celdas |
| Cmd + Shift + K | Agrupar celdas seleccionadas |
| Cmd + Shift + J | Desagrupar celdas seleccionadas |
| Cmd + K o Ctrl + K | Insertar un hipervínculo |
| Cmd + D o Ctrl + D | Rellenar hacia abajo |
| Cmd + R o Ctrl + R | Llenar a la derecha |
| Ctrl +; (punto y coma) | Ingrese la fecha |
| Cmd +; (punto y coma) | Introduce la hora |
| Cmd + Shift + * (asterisco) | Seleccionar solo celdas visibles |
| Shift + Eliminar | Seleccione solo la celda activa cuando se seleccionan varias celdas |
| Mayús + barra espaciadora | Seleccione la fila |
| Ctrl + 9 | Ocultar filas |
| Ctrl + Shift + ( | Mostrar filas |
| Ctrl + barra espaciadora | Selecciona la columna |
| Ctrl + 0 (cero) | Ocultar columnas |
| Ctrl + Shift +) | Mostrar columnas |
| Shift + Retorno | Completa una entrada y sube |
| Lengüeta | Complete una entrada y muévase a la derecha |
| Shift + Tabulador | Complete una entrada y muévase a la izquierda |
| Esc | Cancelar una entrada |
| Shift + F2 | Insertar, abrir o editar un comentario |
| Ctrl + Eliminar | Desplácese a la celda activa en una hoja de trabajo |
| Lengüeta | Moverse entre celdas desbloqueadas en una hoja de trabajo protegida |
| Ctrl + Av Pág u Opción + Flecha derecha | Pasar a la siguiente hoja en un libro de trabajo |
| Ctrl + Re Pág u Opción + Flecha izquierda | Ir a la hoja anterior en un libro de trabajo |
| Inicio o Fn + Flecha izquierda | Ir al principio de la fila |
| Ctrl + Inicio o Ctrl + Fn + Flecha izquierda | Ir al principio de la hoja |
| Ctrl + Fin o Ctrl + Fn + Flecha derecha | Ir a la última celda en uso en la hoja |
| Página arriba o Fn + flecha arriba | Sube una pantalla |
| Av Pág o Fn + Flecha abajo | Mover hacia abajo una pantalla |
| Opción + Avanzar página o Fn + Opción + Flecha arriba | Mover a la izquierda una pantalla |
| Opción + Av Pág o Fn + Opción + Flecha abajo | Mover hacia la derecha una pantalla |
| Microsoft PowerPoint | |
| Cmd + N | Crea una presentación |
| Cmd + O (letra O) | Abrir una presentación |
| Cmd + W | Cerrar una presentación |
| Cmd + P | Imprimir una presentación |
| Cmd + S | Guardar una presentación |
| Cmd + Shift + N o Ctrl + N | Insertar una diapositiva |
| Cmd + Mayús + Retorno | Juega desde la primera diapositiva |
| Cmd + Retorno | Jugar desde la diapositiva actual |
| Esc o Cmd +. (punto) o - (guión) | Finaliza la presentación de diapositivas |
| Ctrl + H | Ocultar el puntero |
| Cmd + 1 | Vista normal |
| Cmd + 2 | Vista del clasificador deslizante |
| Cmd + 3 | Vista de la página de notas |
| Cmd + 4 | Vista exterior |
| Cmd + Ctrl + F | Vista de pantalla completa |
| Opción + retorno | Vista del presentador |
| si | Encienda la pantalla en negro mientras está en modo de presentación |
| W | Encienda la pantalla en blanco mientras está en modo de presentación |
| Microsoft Word | |
| Cmd + E | Centra un párrafo |
| Cmd + J | Justifica un párrafo |
| Cmd + L | Izquierda alinear un párrafo |
| Cmd + R | Alinear a la derecha un párrafo |
| Cmd + Mayús +> | Aumenta el tamaño de la fuente |
| Cmd + Shift + | Disminuir tamaño de fuente |
| Cmd + Shift + A | Aplicar todas las letras mayúsculas |
| Cmd + B | Aplicar negrita |
| Cmd + I (letra I) | Aplicar cursiva |
| Cmd + U | Aplicar subrayado |
| Cmd + Shift + D | Aplicar doble subrayado |
| Cmd + 1 | Espaciado simple |
| Cmd + 2 | Doble espacio |
| Cmd + 5 | 1.5 interlineado |
| Shift + Retorno | Insertar un salto de línea |
| Shift + Enter | Insertar un salto de página |
| Cmd + Shift + Enter | Insertar un salto de columna |
| Opción + G | Insertar un símbolo de copyright |
| Opción + 2 | Insertar un símbolo de marca registrada |
| Opción + R | Insertar un símbolo de marca registrada |
| Opción +; (punto y coma) | Insertar puntos suspensivos |
| Cmd + Shift + N | Aplicar estilo - Normal |
| Cmd + Shift + L | Aplicar estilo - Lista |
| Cmd + Opción + 1 | Aplicar estilo - Título 1 |
| Cmd + Opción + 2 | Aplicar estilo - Título 2 |
| Cmd + Opción + 3 | Aplicar estilo - Título 3 |
Crear o eliminar un acceso directo personalizado en Word
Microsoft Word permite actualizaciones de los atajos de teclado, a diferencia de las otras aplicaciones de Office 2016. Y, el proceso es simple y sensible si usa Word regularmente.

Abra un documento de Word y, en el menú Mac, no en el menú de Word, seleccione Herramientas> Personalizar teclado . Luego elija una categoría y un comando. Si existe un acceso directo actual, se mostrará en el área Teclas actuales .
Para eliminarlo, simplemente selecciónelo y haga clic en Eliminar . Para agregar un nuevo atajo, ingrese las teclas deseadas en la sección Presione el nuevo atajo de teclado . Puede decidir guardar sus cambios en su documento actual o en la plantilla de documento de Word. Luego presiona OK .

Otra opción de atajo de teclado personalizada
Muchos eligen agregar métodos abreviados de teclado a su Mac y aplicarlos a aplicaciones específicas, lo que se puede hacer solo si no hay conflictos. Puede hacerlo yendo a Preferencias del sistema > Teclado > Accesos directos > Accesos directos a aplicaciones . Luego haga clic en el signo más, seleccione su aplicación, ingrese un comando de menú e incluya el acceso directo.
Sin embargo, nuevamente, esto solo funcionará si no hay conflicto y, personalmente, todavía no he tenido éxito al usar este método.

Algunos atajos de teclado sin los que no podemos vivir
Sería increíble si pudiéramos memorizar cientos de atajos de teclado. Esto no es posible para la mayoría, por lo que nos quedamos con los que usamos constantemente. Se convierten en un hábito que es casi automático. Pero también siempre es bueno aprender otros nuevos.
Para obtener métodos abreviados adicionales, consulte estos métodos abreviados de teclado de Mac más útiles. Lee mas .
Haber de imagen: Dedi Grigoroiu / Shutterstock
Explore más sobre: Cheat Sheet, Atajos de teclado, Barra de menús de Mac, Mac Tips, Microsoft Excel, Microsoft Office Tips, Microsoft OneNote, Microsoft Outlook, Microsoft PowerPoint, Microsoft Word.

