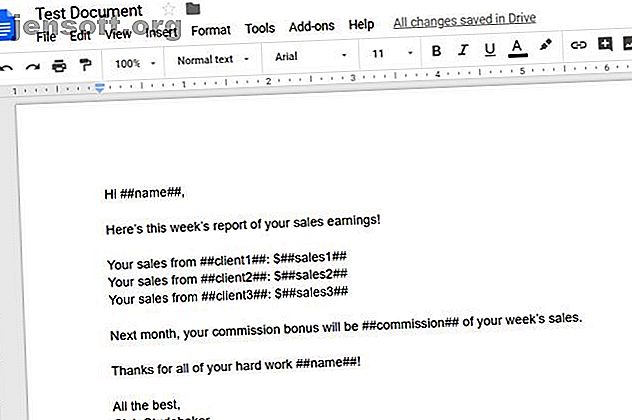
3 scripts impresionantes de Google Docs para automatizar tus documentos
Anuncio
Hay muchas buenas razones por las que debería usar Google Docs basados en la nube en lugar de aplicaciones de procesamiento de texto basadas en aplicaciones como Microsoft Word. Una de las más importantes es que puede crear algunas automatizaciones muy útiles utilizando potentes scripts de Google.
Aquí hay tres secuencias de comandos que le permiten crear un documento a partir de las indicaciones del usuario, importar Google Analytics en un informe de Google Doc y crear un documento a partir de un archivo de hoja de Google.
1. Use las indicaciones para crear un documento
Si envía el mismo correo electrónico con frecuencia, una plantilla de documento automatizada realmente puede ayudarlo a ahorrar tiempo. Esto podría ser algo así como un informe de ventas mensual para su gerente o actualizaciones semanales para sus colegas. Cualquier cosa que escriba a menudo se puede automatizar con una plantilla de documento y un Google Script.
El primer paso es crear una plantilla de documento. Hacer esto es tan simple como crear un documento de Google. Para las palabras que desea completar, simplemente enciérrelas con dos signos ##, como en el ejemplo a continuación.

Dentro de este documento, puede crear un Google Script que se ejecute cuando se abra el documento. Su secuencia de comandos le pedirá que ingrese cada uno de los elementos que se incluyen en el documento.
Para crear su secuencia de comandos, haga clic en el elemento del menú Herramientas y haga clic en Editor de secuencias de comandos .

En la ventana del editor, elimine el código que está allí y reemplácelo con el siguiente script.
Este script llamará a los mensajes cuando se abra el documento, cree un nuevo documento con el nombre de la persona de ventas y la fecha de hoy en el título. Luego, completará los campos de la plantilla con la información que ha ingresado.
function myFunction() { // Display a dialog box for each field you need information for. var ui = DocumentApp.getUi(); //var response = ui.prompt('Enter Name', 'Enter sales person's name', ui.ButtonSet.OK); var nameResponse = ui.prompt('Enter sales persons name'); var client1Response = ui.prompt('Enter client 1'); var sales1Response = ui.prompt('Enter sales 1'); var client2Response = ui.prompt('Enter client 2'); var sales2Response = ui.prompt('Enter sales 2'); var client3Response = ui.prompt('Enter client 3'); var sales3Response = ui.prompt('Enter sales 3'); var commissionResponse = ui.prompt('Enter commission'); var date = new Date(); //Make a copy of the template file var documentId = DriveApp.getFileById('').makeCopy().getId(); //Rename the copied file DriveApp.getFileById(documentId).setName(nameResponse.getResponseText() + date + ' Sales Report'); //Get the document body as a variable var body = DocumentApp.openById(documentId).getBody(); //Insert the entries into the document body.replaceText('##name##', nameResponse.getResponseText()); body.replaceText('##client1##', client1Response.getResponseText()); body.replaceText('##sales1##', sales1Response.getResponseText()); body.replaceText('##client2##', client2Response.getResponseText()); body.replaceText('##sales2##', sales2Response.getResponseText()); body.replaceText('##client3##', client3Response.getResponseText()); body.replaceText('##sales3##', sales3Response.getResponseText()); body.replaceText('##commission##', commissionResponse.getResponseText()); } Reemplace el código de identificación del documento en la secuencia de comandos anterior con la identificación del documento de la plantilla.
Encontrará esto incrustado en la URL cuando edite el documento de plantilla.

En la ventana del editor de Google Script, haga clic en el icono del disco para guardar el script.
A continuación, haga clic en el icono de ejecución para probar que funciona.
Cuando ejecuta el script por primera vez, es posible que deba aprobar permisos para que su cuenta de Google ejecute el script.
De vuelta en el documento de la plantilla, verá las ventanas emergentes que aparecen una tras otra. Complete los campos con los datos que desea ingresar al documento.

Cuando haya terminado, el script creará un nuevo documento en su carpeta raíz de Google Drive con toda la información que ingresó.

Finalmente, solo necesita configurar el script para que se ejecute cada vez que abra el documento de plantilla.
En la ventana del Editor de Google Script, haga clic en Editar> Disparadores del proyecto actual .
Haga clic en el botón Agregar disparador en la esquina inferior derecha. Asegúrese de que Seleccionar tipo de evento esté Activado abierto .

Desplácese hacia abajo y haga clic en Guardar, y ya está.
2. Importar Google Analytics en un informe de documento
Ya sea que tenga un sitio web o trabaje para alguien que lo posee, un requisito frecuente es medir el tráfico y el rendimiento del sitio web Verificar el tráfico del sitio web con estas 7 herramientas principales Verificar el tráfico del sitio web con estas 7 herramientas principales Verificar el tráfico de su sitio web no es difícil con Las herramientas adecuadas. Aquí hay varios de los mejores sitios de análisis de tráfico. Leer más y proporcionarlo dentro de un informe formateado.
Puede utilizar el mismo enfoque de plantilla que la sección anterior para exportar datos del sitio web desde Google Analytics y enviarlos a un informe de Google Docs bien formateado.
Primero, cree una plantilla de informe tal como lo hizo en la sección anterior. En este ejemplo, la plantilla se configurará para proporcionar el total de usuarios, sesiones y páginas vistas durante la semana pasada.

A continuación, vaya al Editor de secuencias de comandos de Google Docs siguiendo los mismos pasos que en la sección anterior.
Habilite el acceso a los datos de Google Analytics siguiendo los pasos a continuación.
- En la ventana del editor de scripts, seleccione Recursos y luego Servicios avanzados de Google
- Haga clic en activar / desactivar junto a la API de Google Analytics
- Debajo del cuadro de diálogo, haga clic en el enlace Panel de API de Google Cloud Platform
- En la ventana de Cloud Platform, haga clic en Habilitar API y servicios
- Busque Analytics y haga clic en API de Analytics
- Haga clic en el botón Habilitar para habilitar esta API para su secuencia de comandos
- Vuelva a la ventana del editor de scripts y haga clic en Aceptar para cerrar la ventana de Servicios avanzados de Google

Ahora que ha habilitado la integración con la API de Google Analytics, está listo para crear su informe automáticamente.
Pegue el siguiente código dentro de la ventana de código del editor de scripts.
function myFunction() { var tableId = 'ga:'; var startDate = getLastNdays(7); // 1 week ago. var endDate = getLastNdays(0); var date = new Date(); var results = Analytics.Data.Ga.get( tableId, startDate, endDate, 'ga:users, ga:sessions, ga:pageviews', {'dimensions': 'ga:date'}); var data = []; var totals = results.totalsForAllResults; for (metricName in totals) { data.push(totals[metricName]); } var users = data[0] var sessions = data[1] var pageviews = data[2] // Output to Google Doc. //Make a copy of the template file var documentId = DriveApp.getFileById('').makeCopy().getId(); //Rename the copied file DriveApp.getFileById(documentId).setName(date + ' Website Report'); //Get the document body as a variable var body = DocumentApp.openById(documentId).getBody(); //Insert the entries into the document body.replaceText('##startdate##', startDate); body.replaceText('##enddate##', endDate); body.replaceText('##users##', users); body.replaceText('##sessions##', sessions); body.replaceText('##pageviews##', pageviews); } function getLastNdays(nDaysAgo) { var today = new Date(); var before = new Date(); before.setDate(today.getDate() - nDaysAgo); return Utilities.formatDate(before, 'GMT', 'yyyy-MM-dd'); } Reemplace el código de identificación del documento en la secuencia de comandos anterior con la identificación del documento de la plantilla. También reemplace la ID de Analytics con la ID que se muestra para su sitio web en Google Analytics.
En la ventana del editor de Google Script, haga clic en el icono del disco para guardar el script.
Haga clic en el icono de ejecución para probar que funciona.
Cuando ejecuta el script por primera vez, deberá aprobar los permisos para que su cuenta de Google ejecute el script.
La ejecución del script creará un nuevo documento en su carpeta raíz de Google Drive con toda la información de rendimiento del sitio web de la última semana completada.

Finalmente, solo necesita configurar el script para que se ejecute cada semana.
En la ventana del Editor de Google Script, haga clic en Editar y los desencadenantes del proyecto actual .
Haga clic en el botón Agregar disparador en la esquina inferior derecha. Cambie Seleccionar origen de evento a Controlado por tiempo. Cambiar Seleccione el tipo de disparador basado en el tiempo a Temporizador semanal .

Desplácese hacia abajo y haga clic en Guardar, y su script se ejecutará todas las semanas y creará un nuevo informe semanal.
3. Crear un documento a partir de una hoja de Google
Hay momentos en los que necesita transferir información de una hoja de cálculo a un documento, por ejemplo, para desarrollar informes o registrar información.
Si te encuentras haciendo esto con frecuencia, puedes ahorrar tiempo integrando Google Sheets con Google Docs. Para esta secuencia de comandos, utilizará el Editor de secuencias de comandos de Google dentro de las Hojas de cálculo de Google, ya que de allí vendrán los datos.
Primero, creará su documento de ventas de plantilla tal como lo hizo en la primera sección de este artículo, incrustando variables rodeadas por el símbolo ## .

Los datos para estos informes provendrán de su hoja de cálculo de Hojas de cálculo de Google, que puede parecerse a este ejemplo.

Para crear su secuencia de comandos, dentro de Hojas de cálculo de Google, haga clic en el elemento del menú Herramientas y haga clic en Editor de secuencias de comandos .
Pegue la siguiente secuencia de comandos en la ventana de secuencia de comandos del editor.
function myFunction() { var date = new Date(); // Opens SS by its ID var ss = SpreadsheetApp.openById(""); var sheet = ss.getSheetByName('Sam'); // or whatever is the name of the sheet //Make a copy of the template file var documentId = DriveApp.getFileById('').makeCopy().getId(); //Rename the copied file DriveApp.getFileById(documentId).setName('Sam ' + date + ' Sales Report'); //Get the document body as a variable var body = DocumentApp.openById(documentId).getBody(); var range = sheet.getRange("A2:B4"); body.replaceText('##name##', 'Sam'); for (var i=1; i<4; i++) { cell = range.getCell(i, 1); client = cell.getValue(); body.replaceText('##client' + i + '##', client); cell = range.getCell(i, 2); sales = cell.getValue(); body.replaceText('##sales' + i + '##', sales); } } Reemplace la ID del documento en el script anterior con la ID del documento de la plantilla. También reemplace la identificación de la hoja de Google con la identificación de su hoja de datos de Google.
En la ventana del editor de Google Script, haga clic en el icono del disco para guardar el script.
Haga clic en el icono de ejecución para probar que funciona.
Recuerde, cuando ejecute el script por primera vez, deberá aprobar los permisos para que pueda acceder a su cuenta de Google.
Cuando ejecute el script, creará un nuevo documento en su carpeta raíz de Google Drive con todos los datos de ventas de la hoja de cálculo.

También es posible recorrer las pestañas de las hojas y crear un nuevo documento de salida de ventas para cada vendedor de su equipo.
¿Por qué no jugar con el script anterior y ver si puedes lograrlo?
Usando Google Scripts y Google Docs
Google Docs parece un simple procesador de textos, pero como puede ver cuando integra Google Analytics, multiplica la funcionalidad de esta aplicación en la nube.
Las plantillas en Google Docs son una parte central de lo que hace que todo esto funcione. Te sorprenderá cuánto usar plantillas en Google Docs 24 Plantillas de Google Docs que te harán la vida más fácil 24 Plantillas de Google Docs que te harán la vida más fácil Estas plantillas de Google Docs que te permitirán ahorrar tiempo te ayudarán a terminar tus documentos en lugar de luchar por Póngalos juntos. Leer más puede hacer que todo lo que haces sea mucho más eficiente. Pruébelos y, mientras lo hace, agregue también sus propias automatizaciones creativas de Google Script.
Explore más sobre: Google Docs, Google Script, Hojas de cálculo de Google.

