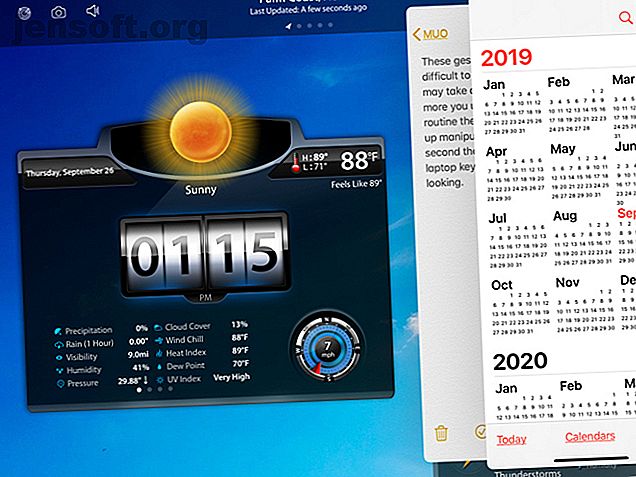
Cómo usar multitarea y gestos de edición de texto en iPadOS
Anuncio
Cuando Apple decidió implementar iPadOS como su propia entidad para iPad, la compañía lanzó algunas características nuevas que hacen que trabajar y jugar en iPad sea aún mejor que antes.
Tiene una nueva pantalla de inicio que puede adaptarse a más aplicaciones, un teclado flotante genial y nuevas herramientas para el Apple Pencil. Además, Apple mejoró el juego con formas más robustas para realizar múltiples tareas y trabajar con texto. Esas funciones multitarea y gestos de edición de texto pueden ser abrumadores de recordar, por lo que hemos compilado una referencia útil para usted.
Funciones mejoradas de multitarea de iPad
La mayoría de los usuarios de iPad pueden aceptar que el dispositivo es igualmente útil para negocios y placer. Y cuando se trata de esas tareas comerciales, tener más espacio en la pantalla para trabajar le permite completar esas tareas más rápida y fácilmente.
Vista deslizante y dividida Cómo dividir la pantalla en iPad (y los mejores consejos y trucos al hacerlo) Cómo dividir la pantalla en iPad (y los mejores consejos y trucos al hacerlo) La vista de pantalla dividida es una de las mejores características de productividad del iPad . Le mostraremos cómo funciona y los mejores trucos para aprovecharlo al máximo. Leer más fueron características que Apple introdujo para la multitarea en iPad hace años. Pero con iPadOS, esas características han recibido mejoras para brindarle más opciones y flexibilidad.
Abrir múltiples aplicaciones en Slide Over
Si le gusta usar la función Slide Over para ver rápidamente una aplicación en el lateral mientras mantiene abierta la actual, entonces esto le encantará. Puede trabajar con varias aplicaciones en Slide Over y simplemente deslizar entre ellas. En iPadOS, Slide Over recuerda las aplicaciones que has usado recientemente, así que solo sigue estos pasos:
- Con una aplicación abierta en la vista de pantalla completa, deslice el dedo desde el borde derecho de la pantalla y verá la interfaz Slide Over.
- En la parte inferior de la aplicación Slide Over, verá una línea . Mantenga presionado y deslice hacia la derecha y verá la próxima aplicación en Slide Over.

Use el conmutador deslizante
Los pasos anteriores le permiten desplazarse rápidamente entre las aplicaciones Slide Over a la que desea. Pero hay otra forma de pasar de uno a otro; el conmutador deslizante. Para usarlo:
- Abra su aplicación y las aplicaciones Slide Over como se describe arriba.
- Mantenga la línea en la parte inferior de una de las aplicaciones Slide Over y deslícela hacia arriba hasta la mitad .
- Cuando aparezcan las otras aplicaciones Slide Over, suelta el dedo.
- Desde aquí, puede hacer una aplicación a pantalla completa arrastrándola hacia la parte superior, o eliminarla moviéndola hacia arriba y fuera de la pantalla.

Abra múltiples ventanas de la misma aplicación
Para una vista ampliada de una aplicación, puede abrir varias ventanas al mismo tiempo. Esto es ideal para configurar vistas simultáneas de sus aplicaciones de Calendario, Mapas o Correo.
- Abra la aplicación para la que desea varias ventanas y deslice suavemente hacia arriba para ver su Dock .
- Toca el ícono para esa misma aplicación en el Dock (no te olvides de estos trucos de iPad Dock Usa el iPad Dock de iOS 11 para mejorar la multitarea y el cambio de aplicaciones Usa el Dock iPad de iOS 11 para mejorar la multitarea y el cambio de aplicaciones El iPad Dock, nuevo en iOS 11, está inspirado en el Dock de Mac. Esta función hace que la multitarea en su iPad sea más fácil y divertida: aquí le mostramos cómo usarla. Lea más, por cierto).
- En la siguiente pantalla, toque el signo más en la esquina superior derecha.
- La aplicación abrirá una nueva ventana.

Puede abrir instancias posteriores de la misma aplicación utilizando los mismos pasos. Entonces, por ejemplo, podría tener su aplicación Calendario abierta hoy, esta semana, este mes y este año, todo a la vez.
Utilice la vista dividida para varias instancias de la misma aplicación
No solo puede tener dos aplicaciones en la pantalla al mismo tiempo en la Vista dividida, sino que ahora puede abrir dos ventanas de la misma aplicación en la Vista dividida.
- Abra la aplicación que desee en la Vista dividida y deslice hacia arriba para ver su Dock.
- Seleccione y arrastre el icono para esa misma aplicación a la derecha de la primera ventana.
- Espere uno o dos segundos para que aparezca la pantalla negra a la derecha y luego suéltelo.

Si lo desea, puede cambiar el tamaño de las aplicaciones en la Vista dividida arrastrando la línea central hacia la izquierda o hacia la derecha. Para salir de la Vista dividida, desliza la ventana a la derecha de la pantalla o presiona el botón de Inicio.
Otros consejos multitarea
Eso no es todo lo que puedes hacer en iPadOS. Aquí hay algunos trucos multitarea varios:
- Crear nuevas ventanas : arrastre un elemento a un lugar vacío para abrir una nueva ventana. Esto funciona para abrir una ubicación en Maps, una dirección de correo electrónico para abrir en Mail o un enlace para abrir en Safari.
- App Switcher : una actualización de App Switcher le permite ver todas las ventanas, incluso las de Vista dividida, así como las ventanas de título.
- App Exposé : toca el ícono de una aplicación en tu Dock para ver todas las ventanas abiertas en App Exposé.
Edición de texto mejorada con gestos
Junto con estas fabulosas mejoras en las funciones multitarea del iPad, hay formas más fáciles de trabajar con texto.
Con gestos simples, tiene formas rápidas de seleccionar palabras, oraciones o párrafos y luego cortarlos, copiarlos o pegarlos. Además, los gestos de deshacer y rehacer son igual de útiles. Estas funciones de edición de texto también están disponibles en iOS 13 para su iPhone.
Seleccionar elementos de texto
Puede seleccionar los siguientes elementos de texto mediante gestos rápidos:
- Palabra : toca dos veces la palabra.
- Oración : toca tres veces la oración.
- Párrafo : toque cuádruple el párrafo.
- Todo el texto de una página : toca dos veces al principio y arrastra dos dedos por el texto.

Cortar, copiar, pegar, deshacer y rehacer
Una vez que seleccione su texto usando uno de los métodos anteriores, puede realizar las siguientes acciones o usar los gestos de deshacer o rehacer si es necesario:
- Corte : exprima (o pellizque) hacia adentro con el pulgar y dos dedos rápidamente dos veces.
- Copiar : exprimir (o pellizcar) hacia adentro con el pulgar y los dos dedos.
- Pasta : Extienda hacia afuera con su pulgar y dos dedos.
- Deshacer : deslice de derecha a izquierda con tres dedos.
- Rehacer : deslice de izquierda a derecha con tres dedos.

Estos gestos pueden ser un poco difíciles de recordar al principio y pueden requerir un poco de práctica. Pero cuanto más los uses, más rutina se volverán. Terminarás manipulando tu texto sin pensarlo dos veces, al igual que escribir en un teclado sin mirar.
Funciones de iPadOS para aumentar la productividad
Con todas estas nuevas funciones para multitarea y edición de texto en iPad, podrá completar sus tareas más rápido que antes. El iPadOS de Apple aprovecha el espacio de su pantalla para ayudarlo a ver más y hacer más.
Además, asegúrese de consultar los consejos, trucos y características básicos de iPadOS. Los fundamentos del uso de iPadOS: consejos, trucos y funciones clave que debe conocer sobre los conceptos básicos del uso de iPadOS: consejos, trucos y funciones clave que debe conocer sobre iPadOS. ¡es aquí! Estas son algunas de las nuevas y emocionantes funciones que necesita comenzar a usar en su iPad. Lee mas .
Explore más sobre: Control de gestos, iPad, Consejos para iPad, iPadOS, Multitarea, Trucos de productividad, Editor de texto.

