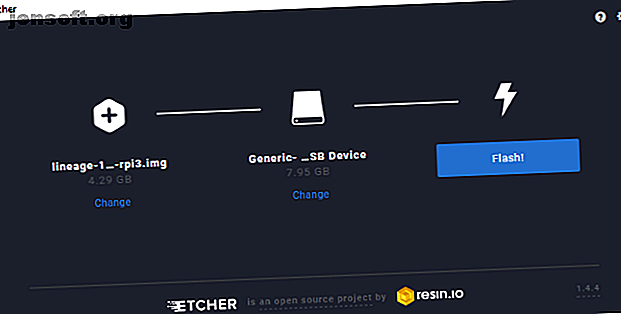
Cómo construir una caja de TV Android con una Raspberry Pi
Anuncio
¿Desea crear un centro multimedia basado en Raspberry Pi, pero considera que la instalación básica de Kodi no ofrece suficientes funciones? No se preocupe, hay una alternativa probada: Android TV.
Te mostramos cómo instalar Android TV y disfrutar de los beneficios de todas las aplicaciones de transmisión populares que se ejecutan en Android, en tu Raspberry Pi.
Android en una caja
Este es un proyecto relativamente sencillo, que requiere que:
- Instale una ROM de Android dedicada en su Raspberry Pi
- Instale algún software específico de Android TV
- Comienza a ver televisión
Es realmente así de simple. Si sabe cómo instalar un sistema operativo en su Raspberry Pi Cómo instalar un sistema operativo en una Raspberry Pi Cómo instalar un sistema operativo en una Raspberry Pi Aquí le mostramos cómo instalar un sistema operativo en su Raspberry Pi y cómo clonar su configuración perfecta para una rápida recuperación ante desastres. Leer más, no deberías tener ningún problema.
Antes de comenzar, asegúrese de tener:
- A Raspberry Pi 3 (actualmente no es compatible con Pi 3 B + o Pi 4)
- Una microSD de buena calidad Las tarjetas microSD más rápidas y mejores Las tarjetas microSD más rápidas y mejores ¿Se está quedando sin espacio de almacenamiento? ¡Querrás una tarjeta microSD! ¿Pero cuál es la mejor tarjeta microSD para ti? Leer más tarjeta
- Fuente de alimentación confiable de Raspberry Pi
- Teclado y mouse USB (o control remoto combinado)
- memoria USB
- cable HDMI
- Cable Ethernet (opcional)
También necesitará las siguientes descargas de software:
- LineageOS 15.1 (Android 8.1) para Raspberry Pi 3
- Abra el paquete GApps Pico de opengapps.org
- Software de escritura de tarjetas SD Etcher
¿Listo para empezar? Vamonos.
Paso 1: descomprime e instala Android
Instalar LineageOS en su Raspberry Pi le brinda el beneficio del sistema operativo Android. Esto significa un soporte potencialmente mejor para el software multimedia, como YouTube y Kodi. Sin embargo, con las aplicaciones correctas de Google instaladas, su Raspberry Pi con Android es un gran Android TV.
Esto es posible con varias versiones de Android para Raspberry Pi Cómo instalar Android en una Raspberry Pi Cómo instalar Android en una Raspberry Pi ¿Desea instalar Android en su Raspberry Pi? Aquí se explica cómo hacerlo, y por qué instalar Android en Raspberry Pi en primer lugar. Lea más (uno de los que hemos visto anteriormente), pero para obtener los mejores resultados, use la versión de LineageOS vinculada anteriormente. Antes de continuar, asegúrese de que el archivo ZIP esté desempaquetado.
Instale Android en la Raspberry Pi con Etcher
Para instalar, primero inserte la tarjeta microSD de su Raspberry Pi en el lector de tarjetas de su PC y ejecute Etcher.
Aquí, haga clic en Seleccionar imagen y busque el archivo de imagen descomprimido. Seleccione esto, luego asegúrese de que su tarjeta SD esté seleccionada en Seleccionar unidad . Una vez que esté satisfecho, haga clic en Flash para comenzar a escribir la imagen del disco de Android.

Espere a que termine la escritura (Etcher le informará cuando se complete el proceso) y luego expulse la tarjeta SD. Insértela en su Raspberry Pi, luego inicie.
En la primera ejecución, Android puede tardar un poco en cargar. Una vez que esté corriendo, si tiene un teclado y un mouse a mano, configure el Wi-Fi. De lo contrario, conecte su Raspberry Pi a su red utilizando un cable Ethernet conectado a su enrutador.
Después de la instalación y un arranque exitoso, LineageOS requerirá una configuración básica. Esto solo será lo habitual: establecer país, zona horaria, etc.
Paso 2: prepara Android TV para Google Apps
Su Raspberry Pi ahora está ejecutando Android. Esta es una versión basada en AOSP, lo que significa que no hay aplicaciones de Google instaladas. En su lugar, deberá hacer esto manualmente.
Ya debería haber descargado el paquete GApps en su PC. Visite opengapps.org y seleccione:
- BRAZO
- 8.1
- Pico
(Es tentador seleccionar la opción de Android TV en lugar de Pico; no lo haga. Esto es simplemente un archivo más grande y realmente no hace nada más que causar problemas en el futuro).
Seleccione Descargar, luego, cuando el archivo GApps se guarde en su PC, cópielo en su memoria USB. Quite esto de forma segura e insértelo en su Raspberry Pi.
A continuación, en LineageOS, abra el cajón de aplicaciones y seleccione Configuración> Sistema> Acerca de la tableta . Aquí, desplácese hacia abajo hasta Número de compilación y haga clic repetidamente. Eventualmente, esto agregará el menú de opciones de Desarrollador a la pantalla anterior.
Haga clic de nuevo hasta que haya salido de la aplicación Configuración, luego vuelva a abrirla y navegue a Sistema> Opciones de desarrollador . Seleccione Acceso raíz y elija la opción Aplicaciones y ADB, haga clic en Aceptar cuando aparezca la advertencia.
A continuación, desplácese hacia abajo hasta Terminal local y habilite la aplicación. Esto le brinda acceso a shell local, lo que significa que puede ingresar comandos a través del teclado.
Regrese al cajón de aplicaciones, donde encontrará la aplicación Terminal. Haga clic para abrir y permitir que los permisos de la aplicación accedan a su dispositivo.
Luego, ingrese el comando de superusuario:
su Aparecerá un cuadro de advertencia de Privacy Guard. Marque Recordar mi elección (para garantizar un permiso futuro para lo que está a punto de hacer) y luego Permitir .
Luego, ingrese el comando
rpi3-recovery.sh Esto carga el script de recuperación. Ingrese el comando de reinicio para iniciarlo.
reboot La Raspberry Pi se iniciará en la consola de recuperación TWRP. Aquí, seleccione Instalar, luego seleccione Almacenamiento para elegir su dispositivo flash USB.

Seleccione el archivo GApps, luego Instale Zip, y en la siguiente pantalla marque Reiniciar después de la instalación, luego deslice para confirmar Flash .

Cuando el dispositivo se reinicia, deberías poder acceder a Play Store.
Paso 3: configura tu interfaz de Android TV
Hasta ahora, notará que la interfaz en LineageOS en su Raspberry Pi básicamente se parece a Android, no a Android TV. Para cambiar esto, necesitarás un lanzador.
Varios están disponibles; Utilizamos un lanzador con publicidad, ATV Launcher Free de Play Store. Simplemente inicie sesión con su cuenta de Google habitual, búsquela e instálela. (Tenga en cuenta que su inicio de sesión inicial en Play Store tardará unos minutos en completarse gracias a los pasos de verificación).

Con la interfaz ordenada, deberá agregar algunas aplicaciones multimedia útiles. Cosas como YouTube, Plex, Amazon Prime Video, Kodi y más trabajo, y están disponibles en Google Play. Simplemente instálelos como de costumbre para obtener el beneficio de sus suscripciones existentes.
Nota: El rendimiento de estas aplicaciones ha demostrado ser, en el mejor de los casos, mixto. Para obtener los mejores resultados, quédate en YouTube. Si está buscando otras aplicaciones, investigue para encontrar las mejores versiones para instalar.
Paso 4: Control de Android TV en Raspberry Pi
Con todo listo y listo, es probable que desee desconectar el mouse y el teclado a favor de algo liviano. Hay varias opciones remotas disponibles para Raspberry Pi, que debería funcionar con Android TV.
Una opción es el Mini teclado inalámbrico / control remoto de aire, que es un dispositivo combinado con retroiluminación LED configurable.
Mini teclado inalámbrico / control remoto de aire Mini teclado inalámbrico / control remoto de aire Comprar ahora en Amazon $ 17.99
Alternativamente, puede preferir el mini teclado inalámbrico iPazzPort con panel táctil. Esto combina el teclado y el panel táctil junto con un panel D y controladores de medios en una sola unidad.
Mini teclado inalámbrico iPazzPort con panel táctil Mini teclado inalámbrico iPazzPort con panel táctil Comprar ahora en Amazon $ 14.99
Ambos dispositivos son inalámbricos y se envían con un dongle de Wi-Fi dedicado específicamente para controles remotos.
¡Disfruta tus medios con Android TV en Raspberry Pi!
A estas alturas ya deberías tener un Raspberry Pi 3 o posterior bombeando videos y música usando LineageOS con una interfaz de usuario de Android TV. Para todos los efectos, ¡tienes una caja de Android TV!
Es cierto que puede tener problemas con el rendimiento, así que asegúrese de que su tarjeta microSD esté a la altura. Además, verifique que esté utilizando una fuente de alimentación Raspberry Pi aprobada. Esto asegurará que el Pi obtenga la potencia que necesita sin correr el riesgo de subvoltaje y corrupción de la tarjeta microSD.
¿Te gusta la sensación de Android TV pero no obtienes los mejores resultados? Considere nuestra lista de las mejores cajas de TV de Android La mejor caja de TV de Android para todos los presupuestos La mejor caja de TV de Android para todos los presupuestos Las cajas de TV de Android son una excelente manera de agregar funciones inteligentes y transmisión a cualquier televisor. Aquí están las mejores cajas de TV Android. Lee mas .
Explora más sobre: Android TV, Cord Cutting, Raspberry Pi.
