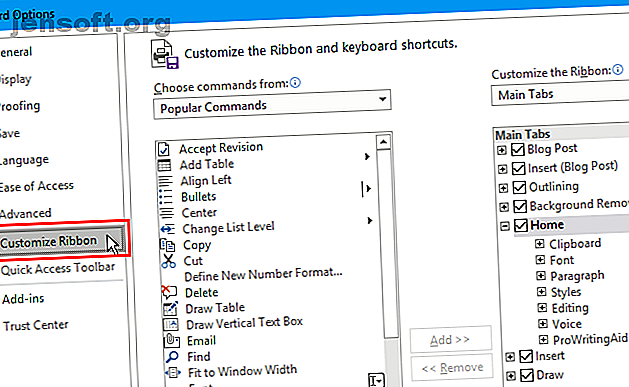
Cómo agregar la pestaña Desarrollador a la cinta de opciones en Microsoft Word y Excel
Anuncio
La pestaña Desarrollador en Microsoft Word y Microsoft Excel proporciona acceso a varias funciones avanzadas, como controles de formulario, macros y complementos. Microsoft oculta la pestaña Desarrollador de forma predeterminada. Pero puede habilitar fácilmente la pestaña en la cinta de Word y la cinta de Excel. Entonces, primero veamos cómo agregar la pestaña Desarrollador a la cinta de opciones.
Luego, le mostraremos algunos usos prácticos de la pestaña Desarrollador y cómo puede usarlos para crear documentos de Microsoft Office más personalizados.
Agregue la pestaña Desarrollador a la cinta de opciones en las aplicaciones de Microsoft Office
Los pasos para agregar la pestaña Desarrollador a la cinta de Microsoft Word y la cinta de Microsoft Excel son los mismos. Mostramos Microsoft Word aquí, pero puede seguir los mismos pasos para Microsoft Excel.
Vaya a Archivo> Opciones . Haga clic en Personalizar cinta de opciones en el panel izquierdo.

O haga clic derecho en la cinta y seleccione Personalizar la cinta .

Asegúrese de que las pestañas principales estén seleccionadas en la lista desplegable Personalizar la cinta de la derecha.
Luego, marque la casilla Desarrollador en la lista.
Haga clic en Aceptar para guardar su cambio.

¿Qué se puede hacer con la pestaña Desarrollador en las aplicaciones de Microsoft Office?
Puede usar la pestaña Desarrollador en Microsoft Office para hacer cosas como crear un formulario rellenable en Word, crear y grabar macros para automatizar tareas repetitivas y proteger un documento para que no se edite.
Crear un formulario rellenable con la pestaña de desarrollador de Microsoft Word

Puede usar Microsoft Word para crear formularios que los usuarios pueden completar en su computadora Hacer un formulario rellenable en Word 2016 y recopilar datos de manera fácil Hacer un formulario rellenable en Word 2016 y recopilar datos de manera fácil Los formularios no tienen que ser feos. Le mostraremos cómo crear un formulario rellenable atractivo con Microsoft Word 2016. Estará listo y listo para recopilar datos en muy poco tiempo. Lee mas . No se necesita papel. Tal vez desee recibir comentarios sobre una reunión en su lugar de trabajo. O puede que desee averiguar qué tipo de comida quiere la gente en un evento que está organizando.
Use la sección Controles en la pestaña Desarrollador en Word para agregar listas desplegables, casillas de verificación, cuadros de texto e incluso bloques de construcción.
Crear y grabar macros usando la pestaña de desarrollador de Microsoft Word y Microsoft Excel

Las macros en Microsoft Word y Microsoft Excel proporcionan una manera fácil de automatizar tareas repetitivas, ahorrándose tiempo. Use la sección Código en la pestaña Desarrollador para grabar una macro en Word o Excel o escriba macros personalizadas usando Visual Basic para Aplicaciones (VBA).
Por ejemplo, puede usar una macro para enviar correos electrónicos desde Excel Cómo enviar correos electrónicos desde una hoja de cálculo Excel usando scripts VBA Cómo enviar correos electrónicos desde una hoja de cálculo Excel usando scripts VBA Nuestra plantilla de código lo ayudará a configurar correos electrónicos automatizados desde Excel usando Collaboration Objetos de datos (CDO) y scripts de VBA. Más información o para integrar datos de Excel en un documento de Word Cómo integrar datos de Excel en un documento de Word Cómo integrar datos de Excel en un documento de Word Durante su semana laboral, probablemente haya muchas veces que se encuentre copiando y pegando información de Excel en Word, o al revés. Así es como la gente a menudo produce informes escritos ... Leer más.
Administrar complementos con la pestaña de desarrollador de Microsoft Word y Microsoft Excel

Microsoft Word y Microsoft Excel son programas ricos en funciones, pero puede agregar aún más funciones y comandos mediante complementos.
Los botones en la sección Complementos en la pestaña Desarrollador le permiten buscar e instalar nuevos complementos y administrar sus complementos.
Restringir la edición en un documento con la pestaña Microsoft Word Developer

La sección Proteger de la pestaña Desarrollador en Microsoft Word le permite restringir la edición en documentos de Word.
Cuando colabora en documentos, es posible que desee evitar que otros realicen cambios en el documento, excepto para agregar comentarios. También puede permitir que otros solo cambien ciertas partes del documento.
El botón Bloquear autores solo está disponible cuando su documento se guarda en un espacio de trabajo compartido como Microsoft SharePoint.
Trabajar con código de Visual Basic para aplicaciones (VBA) utilizando la pestaña de desarrollador de Microsoft Word y Microsoft Excel

Visual Basic para Aplicaciones (VBA) es un lenguaje de programación en programas de Microsoft Office que le permite realizar tareas avanzadas. Por ejemplo, puede crear macros y formularios avanzados, mostrar un cuadro de mensaje y responder a una acción en un documento.
Puede aprender los conceptos básicos de programación con VBA. Tutorial de programación de Excel VBA para principiantes. Tutorial de programación de Excel VBA para principiantes. VBA es una herramienta poderosa de Microsoft Office. Puede usarlo para automatizar tareas con macros, establecer activadores y mucho más. Le presentaremos la programación visual básica de Excel con un proyecto simple. Lea más y agregue sus macros VBA a una barra de herramientas personalizada Cómo construir una barra de herramientas Excel personalizada de macros VBA Cómo construir una barra de herramientas Excel personalizada de macros VBA ¿Está listo para aumentar su productividad de Microsoft Excel? Una barra de herramientas personalizada puede hacer exactamente eso. Le mostraremos cómo poner todas sus macros de Excel al alcance. Lea más en Microsoft Excel o Microsoft Word Ribbon.
Trabajar con XML con la pestaña Desarrollador de Microsoft Excel

Extensible Markup Language, o XML, es un lenguaje de marcado que le permite codificar documentos en un formato legible por máquinas, pero también por humanos. XML es un formato universal utilizado para crear documentos estructurados, especialmente para la web.
XML es como HTML, pero puede crear sus propias etiquetas personalizadas, estructuras de datos y esquemas. El formato de archivo para los archivos de Microsoft Word y Microsoft Excel es XML.
La sección XML en la pestaña Desarrollador en Microsoft Excel le permite importar datos XML desde otras aplicaciones. Y puede exportar datos desde Excel a otras aplicaciones.
Para obtener más información sobre lo que puede hacer con XML en Excel, consulte la página de Microsoft, Descripción general de XML en Excel.
Personalizar más las pestañas de la cinta de Microsoft Office
También puede personalizar la cinta de opciones en los programas de Microsoft Office Cómo optimizar la cinta de Office 2016 o la interfaz de menú Cómo optimizar la cinta de Office 2016 o la interfaz de menú ¿Suele buscar elementos de menú en Microsoft Office? Es hora de reorganizar y personalizar el menú de la cinta para sus necesidades personales. ¡Te sorprenderá lo flexible y fácil que es! Lea más agregando comandos a pestañas existentes, agregando pestañas nuevas y reorganizando pestañas y grupos en pestañas. Entonces, si usa la pestaña Desarrollador con frecuencia, puede moverla a una posición más conveniente en la cinta. Consulte nuestra guía sobre cómo administrar la cinta Excel. Cómo administrar la cinta Excel: 4 consejos clave que debe saber Cómo administrar la cinta Excel: 4 consejos clave que debe saber La cinta Excel está en el centro de lo que haga en este programa de hoja de cálculo. Siga estos consejos para administrar la cinta de Excel. Leer más también.
Explore más sobre: Microsoft Excel, Microsoft Office 2016, Microsoft Word.

