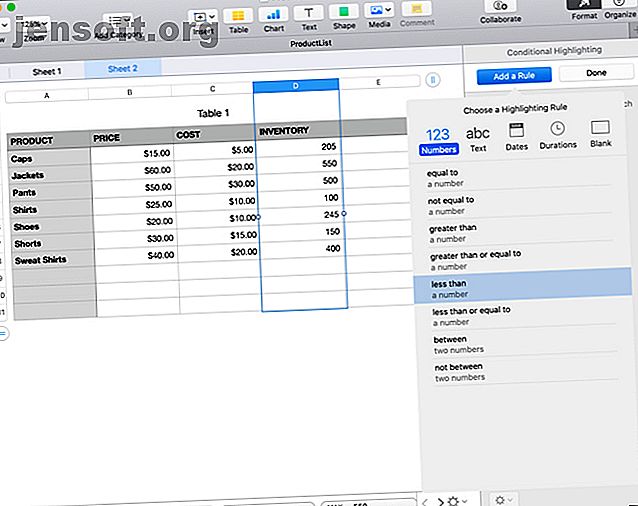
Cómo usar el formato condicional en números en Mac
Anuncio
El formato condicional en hojas de cálculo es una característica excelente que hace que sus datos se destaquen. Simplemente coloque condiciones alrededor de los valores en una celda o grupo de celdas. Cuando se cumplen esas condiciones, puede resaltar automáticamente la celda, formatear el texto o ambos. Esto hace que los datos específicos resalten.
Si desea configurar el formato condicional en Numbers en Mac, estamos aquí para ayudarlo. A medida que siga este tutorial, tenga en cuenta que en Numbers, la función se denomina resaltado condicional, en lugar de formato condicional.
Tipos de datos para resaltado condicional
Antes de agregar una regla para el resaltado condicional, aquí hay una lista de los tipos de datos que puede usar y las condiciones correspondientes.
- Números : igual, no igual, mayor que, mayor o igual que, menor que, menor o igual que, entre y no entre
- Texto : es, no es, comienza con, termina con, contiene y no contiene
- Fechas : ayer, hoy, mañana, en esto, en el siguiente, en el último, exactamente, antes, después, entre, la fecha, antes de la fecha, después de la fecha y en el rango
- Duraciones : las mismas opciones que los números
- En blanco : está en blanco o no está en blanco
Para ver formas adicionales de ver sus datos, también puede echar un vistazo al uso de cuadros y gráficos interactivos en Numbers Cómo crear cuadros y gráficos interactivos en Mac usando números Cómo crear cuadros y gráficos interactivos en Mac usando números ¿Desea visualizar sus datos? Numbers para Mac ofrece una función para crear cuadros y gráficos interactivos y aquí se explica cómo usarlo. Lee mas .
Configurar una regla de resaltado condicional para números
Los números son los tipos de datos más populares que usará en las hojas de cálculo. Ya sea un número simple, dinero o porcentaje, los números están en todas partes en hojas de cálculo.
Para configurar el resaltado condicional de los números circundantes, vamos a utilizar una hoja de producto como ejemplo. Estos datos incluyen números de precio, costo e inventario, pero nos concentraremos en el inventario.
Supongamos que desea ver rápidamente cuándo el inventario de un producto cae por debajo de cierta cantidad. Por ejemplo, 50. Haremos que los Números resalten esas celdas en rojo. Aquí se explica cómo configurar esto.
- Seleccione las celdas en su hoja de cálculo. Puede seleccionar un grupo haciendo clic en el primero y arrastrando el resto o seleccione una columna o fila completa.
- Haga clic en el botón Formato en la esquina superior derecha para abrir la barra lateral si está cerrada.
- Seleccione Celda en la parte superior de la barra lateral.
- Haga clic en el resaltado condicional
- Haz clic en Agregar una regla .
- Seleccione Números y luego Menos que .

Ahora puede personalizar su regla en la barra lateral para aplicar el formato. Ingrese el número (50) en el cuadro bajo su condición (menor que) y luego seleccione su formato en el cuadro desplegable (Relleno rojo). Debería ver los cambios de inmediato si tiene valores que cumplan la condición. Haz clic en Listo .

Configurar una regla de resaltado condicional para texto
El texto es otro tipo de datos ampliamente utilizado en las hojas de cálculo. Y para los maestros o profesores que usan Numbers para rastrear las calificaciones de los estudiantes, el resaltado condicional es muy útil.
Entonces, para este ejemplo, usaremos una hoja de calificación. Digamos que cada vez que un estudiante recibe una F en una prueba, queremos resaltar esa calificación en amarillo para poder ofrecerle crédito adicional. Aquí se explica cómo configurar esto.
- Seleccione las celdas en su hoja de cálculo.
- Haga clic en el botón Formato en la esquina superior derecha para abrir la barra lateral si está cerrada.
- Seleccione Celda en la parte superior de la barra lateral.
- Haga clic en el resaltado condicional
- Haz clic en Agregar una regla .
- Seleccione Texto y luego Es .

A continuación, personalice su regla en la barra lateral. Ingrese el texto (F) en el cuadro bajo su condición (el texto es) y luego seleccione su formato en el cuadro desplegable (Relleno amarillo). Una vez más, verá los cambios de inmediato para los valores que cumplan la condición. Haz clic en Listo .

Configurar una regla de resaltado condicional para fechas
Usar fechas en hojas de cálculo es ideal para muchas situaciones comerciales y personales. Desde los registros de empleados hasta los presupuestos familiares y la gestión de proyectos Los 5 mejores consejos de gestión de proyectos para principiantes Los 5 mejores consejos de gestión de proyectos para principiantes Si está asumiendo un cargo de gerente de proyecto por primera vez, aquí hay solo cinco consejos de gestión de proyectos para ayudarlo a obtener empezado. Leer más, probablemente ya tenga fechas en una hoja de cálculo.
Una de las mejores formas de utilizar el formato condicional para las fechas es hacer que se destaquen las fechas de vencimiento de las facturas. Entonces, este es nuestro próximo ejemplo. Estableceremos una regla para que todas las Fechas de pago que hayan pasado las Fechas de vencimiento se muestren en texto rojo.
A continuación, le mostramos cómo configurar el resaltado condicional para fechas posteriores a otras fechas.
- Seleccione las celdas en su hoja de cálculo.
- Haga clic en el botón Formato en la esquina superior derecha para abrir la barra lateral si está cerrada.
- Seleccione Celda en la parte superior de la barra lateral.
- Haga clic en el resaltado condicional
- Haz clic en Agregar una regla .
- Seleccione Fechas y luego Después de la fecha .

Para configurar esta regla fácilmente, en lugar de ingresar un valor en el cuadro bajo la condición, como un número o texto, vamos a seleccionar las celdas.
Haga clic en el botón dentro del cuadro donde ingresaría un valor de condición. Luego, seleccione las celdas que contienen las fechas. Luego, haga clic en la marca de verificación . Ahora puede ver que todas las Fechas de pago posteriores a las Fechas de vencimiento tienen texto rojo. Haz clic en Listo .

Configurar una regla de resaltado condicional para duraciones
Las duraciones pueden no ser los tipos más populares de entradas de datos en Numbers, pero si administra proyectos o realiza un seguimiento de las tareas, las duraciones son útiles. Y resaltar ciertas duraciones es aún más útil.
Para este ejemplo, vamos a utilizar una hoja de tareas de gestión de proyectos simple. Aquí, hacemos un seguimiento del tiempo que pasamos en tareas cada semana. Ahora, queremos ver esos días en los que pasamos dos o más horas en una sola tarea resaltada en verde. Aquí se explica cómo configurar esto.
- Seleccione las celdas en su hoja de cálculo.
- Haga clic en el botón Formato en la esquina superior derecha para abrir la barra lateral si está cerrada.
- Seleccione Celda en la parte superior de la barra lateral.
- Haga clic en el resaltado condicional
- Haz clic en Agregar una regla .
- Seleccione Duraciones y luego Mayor o igual que .

Ahora, personaliza tu regla. Ingrese la duración (2h) en el cuadro bajo su condición (mayor o igual que) y luego seleccione su formato en el cuadro desplegable (Relleno verde). Haz clic en Listo .

Configurar una regla de resaltado condicional para espacios en blanco
Una regla de resaltado más conveniente para configurar en Numbers es para las celdas en blanco. Puede usar esto en cada uno de nuestros ejemplos anteriores, como recuentos de inventario faltantes, calificaciones de los estudiantes y fechas de facturas.
Para mostrarle cómo configurar esta regla, utilizaremos nuestra hoja de cálculo de gestión de proyectos y mostraremos todas las duraciones en blanco en azul.
- Seleccione las celdas en su hoja de cálculo.
- Haga clic en el botón Formato en la esquina superior derecha para abrir la barra lateral si está cerrada.
- Seleccione Celda en la parte superior de la barra lateral.
- Haga clic en el resaltado condicional
- Haz clic en Agregar una regla .
- Seleccione En blanco y luego Está en blanco .

A continuación, simplemente seleccione el tipo de resaltado en el cuadro desplegable ya que no hay ningún valor para agregar bajo la condición. Haz clic en Listo .

Crea tu propio estilo personalizado para resaltar
Si bien las opciones básicas de formato están bien, como texto en negrita o celdas de colores, tal vez desee algo más específico. ¡Buenas noticias, puedes hacer tu propio estilo personalizado!
Para crear su propio estilo, configure su regla de resaltado condicional siguiendo los pasos anteriores. Cuando llegue a la parte donde selecciona el formato del cuadro desplegable, vaya hasta la parte inferior del cuadro y haga clic en Estilo personalizado .
Luego puede formatear el texto con negrita, cursiva, subrayado o tachado. Y puede usar color para el texto además de un color para la celda. Por lo tanto, esto le permite combinar todo tipo de formato que mejor se adapte a sus necesidades.
En nuestro ejemplo a continuación, para todos los costos del proyecto que son de $ 20 o más, nuestras celdas están formateadas con resaltado amarillo y texto rojo que también está en negrita.

Aproveche el formato condicional en números en Mac
Con suerte, este tutorial lo ayudará a comenzar a usar el resaltado condicional en Numbers en su Mac. Aprender a usar fórmulas y funciones en Numbers también es útil para analizar datos.
¿Usas dos computadoras y aplicaciones de hojas de cálculo diferentes? Por ejemplo, tal vez use Numbers en Mac en la oficina y Microsoft Excel en Windows en casa. Si es así, consulte nuestro artículo sobre cómo usar el formato condicional en Excel Formato automático de datos en hojas de cálculo de Excel con formato condicional Formato automático de datos en hojas de cálculo de Excel con formato condicional La función de formato condicional de Excel le permite formatear celdas individuales en una hoja de cálculo de Excel en función de su valor . Le mostramos cómo usar esto para varias tareas cotidianas. Leer más también.
Explore más sobre: Consejos Mac, Hoja de cálculo.
