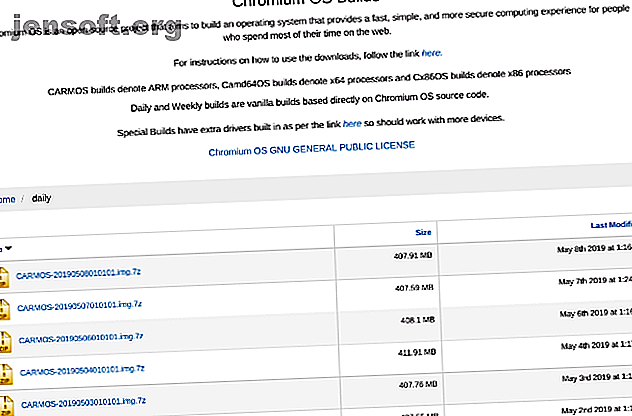
Cómo ejecutar el sistema operativo Google Chrome desde una unidad USB
Anuncio
No necesita comprar una Chromebook para disfrutar de las funciones del sistema operativo (SO) de escritorio de Google. De hecho, todo lo que necesita es una computadora que funcione y una unidad USB.
¡Desbloquee la hoja de trucos "Atajos de teclado del sistema operativo Chrome" ahora!
Esto lo suscribirá a nuestro boletín
Ingrese su correo electrónico Desbloqueo Lea nuestra política de privacidadGoogle no ofrece oficialmente una forma de probarlo, pero los desarrolladores han descubierto formas de experimentar con el sistema operativo de código abierto. Este método funciona si está ejecutando Windows, macOS o Linux. Y no, no sobrescribirá su sistema operativo existente.
Esto es lo que necesitas saber.
Ejecutar Chrome OS desde una unidad USB
Crearemos una unidad USB de arranque, cargada con la imagen de disco de Chromium OS. Pero necesitará algunas cosas antes de comenzar.
- Una computadora que funcione con un puerto USB
- Una unidad USB con al menos 4 GB de capacidad
- Descargar: 7-Zip para Windows (Gratis) | Keka para macOS (Gratis) | p7zip para Linux (Gratis)
- Descargar: Etcher para Windows | macOS | Linux (gratis)
Nota: La unidad USB se borrará por completo en el proceso de instalación. Si tiene datos valiosos en la unidad, guárdelos en otro lugar.
Cómo descargar e instalar el sistema operativo Google Chrome
1. Descargue la última imagen de Chromium OS

Google no tiene una versión oficial de Chromium OS que pueda descargar. La mejor fuente alternativa es Arnold The Bat.
Descargar: la última versión diaria de Chromium OS
2. Extraiga la imagen comprimida

Ahora tendrá un archivo 7-Zip en su disco duro. Extraiga este archivo usando una de las aplicaciones 7-Zip mencionadas anteriormente.
3. Formatee la unidad USB

Conecte la unidad USB a un puerto y formateela como FAT32. El proceso es más simple en Windows, pero macOS y Linux tampoco son difíciles.
Para los usuarios de macOS, la utilidad de disco incorporada puede formatearla como FAT32. Si lo ves etiquetado como "FAT MS-DOS", no te preocupes, es lo mismo.

Si los métodos de Windows o Mac son confusos o abrumadores para usted, también puede usar la aplicación de formateador de tarjetas oficial de la Asociación SD.
Descargar: SD Card Formatter para Windows | macOS (gratis)
Para usuarios de Linux, recomendamos usar GParted para un formato rápido.
Descargar: GParted para Linux (Gratis)
Para mayor comodidad, cuando se le pida que nombre la nueva unidad, asígnele el nombre "Chrome".
4. Ejecute Etcher e instale la imagen

En este momento, debe tener una unidad USB completamente formateada, llamada "Chrome", conectada a un puerto de la computadora (como se muestra en el paso tres). También tendrá un archivo de imagen descomprimido del último sistema operativo Chromium (como se muestra en los pasos uno y dos). Y tienes Etcher instalado en tu computadora. Inicia Etcher.
- Haga clic en Seleccionar imagen y busque la ubicación del archivo de imagen de Chromium OS. Añádelo en Etcher.
- Haga clic en Seleccionar unidad y elija la unidad USB Chrome que ha creado.
- Haga clic en Flash para comenzar el proceso de instalación de la imagen y validar la instalación.
Etcher valida el proceso de grabación, es decir, una vez que haya terminado de crear la imagen en la unidad USB, verificará que todo esté bien. Asegúrate de esperar hasta que diga 100%. Una vez que Etcher termine, esta será una unidad USB de arranque con Chromium OS.
5. Reinicie su computadora e ingrese las opciones de arranque
"Arrancar" es el proceso de elegir el sistema operativo. Cada computadora le permite seleccionar desde qué unidad debe iniciar el sistema operativo, ya sea un disco duro, una unidad USB o incluso una unidad de DVD. Debe ingresar a Boot y elegir la unidad USB que acaba de crear.

Para una PC con Windows o Linux: diferentes computadoras tienen diferentes configuraciones de BIOS. Por lo general, el menú Opciones de arranque tiene el método abreviado de teclado F5, F8 o F12.

Para una Mac: Tan pronto como la Mac se apague y se reinicie, mantenga presionada la tecla Opción . Harás esto mientras sea una pantalla negra, pero está bien. Manténgalo presionado hasta que vea el menú de inicio, que le permite elegir entre un disco duro de Macintosh o el disco USB que ha enchufado (generalmente denominado "EFI").
6. Arranque en Chrome OS

Elija la unidad USB en el menú de inicio, presione enter y la computadora se iniciará desde la unidad. Ahora está experimentando toda la gloria de Chrome OS, sin afectar su disco duro principal y su sistema operativo.
Tendrá que configurar Chrome OS la primera vez que lo use, idealmente con su cuenta de Google existente. No se preocupe, esta configuración es solo durante la primera vez que inicia. Siempre que lo ejecute en el futuro, irá directamente a la pantalla de inicio de sesión.
Convierta una PC o computadora portátil en Chrome OS
Ahora que tienes Chrome OS ejecutándose en una unidad USB, pruébalo. Te sorprenderá lo similar que es a los sistemas operativos de escritorio completos como Windows, macOS y Linux. Incluso puede instalar varios programas de Linux y también algunos programas de Windows.
Si le gusta lo que ve y está listo para cambiar a Chrome OS, no necesita comprar nuevo hardware. Puede convertir cualquier PC o laptop en un Chromebox o Chromebook Cómo convertir cualquier PC o laptop en un Chromebook o Chromebox Cómo convertir cualquier PC o laptop en un Chromebook o Chromebox Con este tutorial paso a paso, puede convertir casi cualquier computadora en una Chromebook o Chromebox con CloudReady. Lea más con un software fácil de usar llamado CloudReady. El procedimiento de instalación es en realidad más simple que el método anterior.
Explore más sobre: Chrome OS, sistemas operativos, aplicación portátil, unidad USB.

