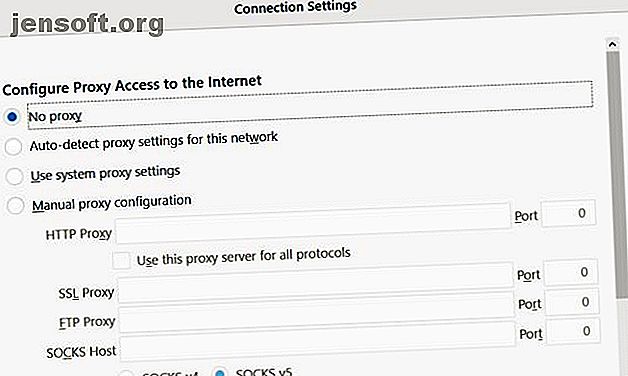
Cómo arreglar el servidor proxy de Firefox cuando rechaza las conexiones
Anuncio
Firefox es uno de los navegadores más populares del mercado actual. Según la mayoría de los números de uso, está en tercer lugar en términos de popularidad detrás de Google Chrome y Safari.
Descargue nuestra hoja de trucos GRATUITA de accesos directos de Firefox para aumentar su productividad 10 veces.Desafortunadamente, las personas a veces tienen problemas comunes mientras usan su navegador Firefox. Uno de ellos es un error en el que el servidor proxy rechaza las conexiones.
El resultado de este error es que no podrá acceder a Internet en absoluto. La gente a menudo asume que es un problema de conexión a internet. Sin embargo, hay soluciones comunes a este problema de conexión del servidor proxy si sabe dónde buscar.
¿Qué es un servidor proxy?
El uso más común de un proxy es dentro de una corporación. Las empresas suelen utilizar un servidor proxy para "filtrar" todo el tráfico de Internet.
Este servidor proxy es parte de una forma de comunicación bidireccional.
- El tráfico de Internet entrante se verifica en busca de ataques maliciosos.
- El tráfico saliente de Internet se filtra para los empleados que pueden estar intentando acceder a sitios web inapropiados.
En algunos casos, un proveedor privado de servicios de Internet Cómo encontrar el proveedor de servicios de Internet mejor calificado cerca de usted Cómo encontrar el proveedor de servicios de Internet mejor calificado cerca de usted Buscar un nuevo proveedor de servicios de Internet o preocupado de que su teléfono no tenga recepción después de que te mudes? Este sitio presenta estadísticas importantes sobre el servicio de Internet en todo EE. UU. Leer más (ISP) que utiliza en su hogar también puede requerir el uso de un servidor proxy. Pero, más comúnmente, su navegador tendrá acceso completo a Internet sin el uso de ningún servidor proxy.
El error aparece cuando se cambia la configuración de su proxy en su PC o en su navegador. Esto puede deberse a software malicioso. O puede ser que alguien haya cambiado involuntariamente la configuración del proxy de Firefox.
Por lo tanto, necesitará saber dónde buscar cuando tenga un problema de conexión con el servidor proxy.
Red privada: configurada como Sin proxy
El error de conexión del servidor proxy de Firefox es común si está usando Firefox en una LAN, como en una red corporativa.
El primer lugar para verificar es que la configuración de LAN es correcta.
Mientras esté en Firefox, en el menú, seleccione Opciones . Desplácese hacia abajo hasta Configuración de red y haga clic en Configuración .
Esto abre el menú de configuración de conexión.

Si está utilizando el navegador Firefox dentro de su propia red doméstica privada, lo más probable es que no necesite ningún servidor proxy configurado.
Por defecto, Firefox usa la configuración de proxy del sistema, pero si la configuración de proxy de su propia PC está en mal estado, puede resolver cualquier problema simplemente cambiando la configuración de Configurar acceso proxy a Internet a Sin proxy .
Esto garantiza que su tráfico web salga directamente a Internet y no intente conectarse primero a ningún servidor proxy.
Reinicie Firefox para confirmar que el cambio en la configuración del proxy resolvió sus problemas de conexión.
Verifique la configuración del proxy LAN de la PC
Si su ISP requiere el uso de un servidor proxy, y la configuración de Usar proxy del sistema funcionó hasta ahora, entonces debe verificar si la configuración del proxy en su PC cambió por algún motivo.
Puede verificar la configuración del proxy en su PC con Windows 10 haciendo clic en el menú Inicio, escribiendo Configurar servidor proxy y presionando Entrar . Haga clic en la pestaña Conexiones y luego en Configuración de LAN .

En una red donde su ISP no requiere un servidor proxy para acceder a Internet, esta configuración normalmente está configurada para Detectar automáticamente la configuración .
Sin embargo, en cualquier red donde un ISP u organización requiere un servidor proxy, hay dos opciones.
Se seleccionará y completará Usar secuencia de comandos de configuración automática. O Se configurará Usar un servidor proxy para su LAN, y los campos Dirección y Puerto se completarán con los detalles del servidor proxy.
- Configuración automática : si su ISP o compañía usa una configuración automática, entonces el campo Dirección ya debe completarse en Usar secuencia de comandos de configuración automática . Debería poder hacer clic en esa casilla de verificación y su conexión a Internet comenzará a funcionar nuevamente.
- Servidor proxy : si su ISP o compañía usa un servidor proxy específico, el campo Dirección y el campo Puerto ya deberían estar completados en la sección Servidor proxy . Debería poder hacer clic en la casilla de verificación junto a Usar un servidor proxy para su LAN, y la conexión a Internet funcionará nuevamente.
- Sin proxy : si sabe que su ISP o compañía no utiliza un servidor proxy o una configuración automática, y cualquiera de los dos están seleccionados, esa es la causa de su problema de conexión con Firefox. Simplemente seleccione Detectar configuraciones automáticamente para solucionar el problema.
Si no se completa ninguno de los campos, pero sabe que su ISP o compañía requiere un servidor proxy, deberá obtener esos detalles del ISP o del Departamento de TI de su compañía.
Una vez que cambie cualquiera de estas configuraciones, reinicie su PC y luego vuelva a verificar su conexión a Internet.
Reiniciar configuración de la red
Si ninguno de los cambios de configuración anteriores ayudó, su sistema puede necesitar restablecer la configuración de red Cómo restablecer la configuración de red en Windows Cómo restablecer la configuración de red en Windows ¿Tiene un problema de red en Windows 10? Una nueva opción le permite restablecer completamente la configuración de su red de una vez. Aquí le mostramos cómo realizar el restablecimiento y lo que debe saber al respecto. Lee mas . Si este es el caso, es probable que todos los navegadores se hayan visto afectados. Ningún navegador podrá conectarse a Internet.
Independientemente de la razón, la solución más fácil es simplemente restablecer la configuración de red. Puede hacerlo utilizando el siguiente procedimiento.
Primero, haga clic en el menú Inicio, escriba cmd, haga clic derecho en el símbolo del sistema y seleccione Ejecutar como administrador .
Escriba los siguientes comandos en orden.
netsh int ip reset netsh winsock reset netsh winhttp reset proxy Estos comandos restablecen su interfaz de red, así como todas las configuraciones de winsock y winhttp. Si el malware o cualquier otra cosa cambiaron esta configuración sin darse cuenta, estos comandos restablecerán las cosas a la normalidad.
Una vez que haya terminado, reinicie su PC y verifique si su conexión a Internet Firefox está funcionando.
Editar el registro
Un problema que puede afectar su conexión de red es si utilizó un servidor proxy antes, pero ahora se conecta a Internet sin él.
A menudo, hay configuraciones de proxy restantes en el Registro de Windows. Puede limpiarlos siguiendo estos pasos.
Haga clic en el menú Inicio, escriba regedit y presione Entrar .
Navegue a la ruta del registro:
HKEY_LOCAL_MACHINE\SOFTWARE\Microsoft\Windows\CurrentVersion\Internet Settings Antes de seguir cualquiera de los pasos a continuación, haga clic derecho en la carpeta Configuración de Internet y expórtela a una ubicación segura en su computadora como respaldo. Si algo sale mal, puede recuperarlo abriendo el registro e importando ese archivo.
Busque cualquier clave que mencione la palabra proxy . Puede eliminar esa configuración para eliminar la configuración de proxy restante.
Si no ve ninguna configuración de proxy aquí, intente hacer clic en la carpeta Configuración de Internet de nivel superior, presione Ctrl + F y busque las claves de registro que contengan la palabra proxy .

Si la configuración es una ruta de archivo, borre o elimine la clave. Si es una configuración booleana como 1 o 0, cambie la configuración a 0.
Reinicie su computadora, reinicie Firefox y confirme que la conexión a Internet está funcionando nuevamente.
Compruebe si hay malware o adware

El peor de los casos es que esté infectado con malware que continúa alterando la configuración de Internet.
Si aún no tiene instalado un software antivirus en su computadora, busque la mejor aplicación antivirus. Las mejores herramientas de seguridad informática y antivirus Las mejores herramientas de seguridad informática y antivirus ¿Le preocupa el malware, el ransomware y los virus? Estas son las mejores aplicaciones de seguridad y antivirus que necesita para mantenerse protegido. Lea más, puede encontrarlo e instalarlo. Ejecute un análisis completo en su computadora y elimine las aplicaciones problemáticas que encuentre. También puede ser una buena idea instalar buenos limpiadores de Adware Cómo Adware sigue siendo una amenaza para su PC y cómo puede vencerlo Cómo Adware sigue siendo una amenaza para su PC y cómo puede vencerlo Anuncios emergentes maliciosos en su PC o dispositivo móvil Puede que no sea tan tortuoso como las nuevas amenazas en línea, pero siguen siendo un problema. ¿Crees que el adware es cosa del pasado? Piensa otra vez. Leer más, especialmente como complemento del navegador.
Sepa cuándo pedir ayuda
Si ha probado todas las opciones anteriores y su navegador Firefox aún no puede acceder a Internet, puede ser hora de comunicarse con los expertos.
Si está trabajando en casa, llame a su ISP y permítale guiarlo a través de las opciones de solución de problemas. Es posible que le digan que hay un corte de Internet en su área o que su enrutador necesita reiniciarse.
Si está en el trabajo, es posible que su servicio de asistencia de TI le diga cuándo la red está inactiva, o que el servidor proxy está inactivo. De cualquier manera, sabrá que el problema no es con su propia computadora.
Si encuentra que hay malware o adware en su PC, siga nuestra guía sobre la eliminación de malware. La guía completa de eliminación de malware La guía completa de eliminación de malware. Si cree que su computadora está infectada, esta es la guía que necesita. Lea más para asegurarse de que nunca vuelva a suceder.
Explore más sobre: Mozilla Firefox, Solución de problemas.

