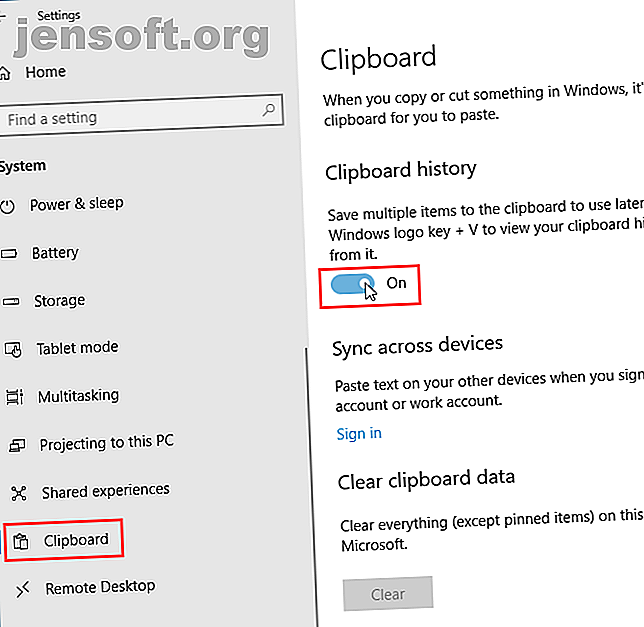
El nuevo portapapeles de Windows 10: todo lo que necesita para copiar y pegar
Anuncio
Microsoft finalmente ha mejorado el portapapeles de Windows. Siempre ha sido muy básico, almacenando solo el elemento más reciente que copió. Y el elemento copiado solo estaba disponible en la PC actual.
Ahora, en Windows 10 1809 Las mejores características nuevas de Windows 10 en la actualización de mayo de 2019 Las mejores características nuevas de Windows 10 en la actualización de mayo de 2019 Aquí están todas las mejores características nuevas en las últimas actualizaciones de Windows 10. Lea más, el portapapeles puede guardar más de un elemento y puede pegar cualquier cosa almacenada en el portapapeles, incluso si no es el elemento más reciente. En este artículo, le mostraremos cómo usar y administrar la experiencia del portapapeles recientemente mejorada en Windows 10.
Habilitar el historial del portapapeles de Windows 10
El historial del portapapeles no está habilitado de forma predeterminada.
Para encenderlo, vaya al menú Inicio> Configuración> Sistema . Haga clic en el Portapapeles a la izquierda, luego haga clic en el botón deslizante en Historial del portapapeles a la derecha para que se vuelva azul y se lea Encendido .

También puede habilitar el historial del portapapeles directamente en el portapapeles.
Presione la tecla Windows + V para acceder al portapapeles. Luego, haga clic en Activar .

Acceda a su historial del portapapeles
Una vez que habilita el historial del portapapeles, Windows almacena todos los elementos que copia en el historial del portapapeles.
El portapapeles todavía funciona usando Ctrl + C para copiar y Ctrl + V para pegar. Pero en el nuevo portapapeles, Ctrl + C no reemplaza el último elemento copiado. Se agrega a los elementos almacenados en el portapapeles. Y Ctrl + V pega el elemento copiado más recientemente.
Para acceder al historial del portapapeles, presione la tecla de Windows + V. Si un programa en el que puede pegar un elemento está activo, como el Bloc de notas o Word, el portapapeles se muestra justo debajo del cursor.
Desplácese por el portapapeles y haga clic en un elemento para pegarlo en el cursor.

Anclar un elemento al portapapeles
Puede usar el nuevo portapapeles de Windows 10 para almacenar elementos que usa con frecuencia, como Quick Parts en Microsoft Word.
Cuando reinicia su PC, los elementos almacenados en el portapapeles se eliminan automáticamente. Pero puede forzar que los elementos permanezcan en el portapapeles fijándolos.
Presione la tecla Windows + V para abrir el historial del portapapeles. Encuentre el elemento que desea conservar y haga clic en el icono de la chincheta en ese elemento. El icono de la chincheta aparece en ángulo cuando un elemento está anclado y plano cuando no está anclado. Haga clic en el icono de la chincheta nuevamente para desanclar el elemento.
Para eliminar un elemento anclado, haga clic en la X en la esquina superior derecha del elemento. No tiene que desanclar el elemento antes de eliminarlo.

Sincronice el historial de su portapapeles en todos sus dispositivos
Si usa múltiples dispositivos con Windows 10, le encantará esta parte del portapapeles mejorado. Ahora puede sincronizar elementos del portapapeles entre dispositivos.
Ahora, cuando copia algo que desea transferir a otra computadora, no tiene que pegarlo en un archivo y transferir ese archivo usando un servicio en la nube como Dropbox o OneDrive, o incluso sneaker-net usando una unidad flash USB.
Para sincronizar el portapapeles entre dispositivos, debe iniciar sesión en Windows con su cuenta de Microsoft, en lugar de una cuenta local de Microsoft Cómo eliminar su cuenta de Microsoft y crear un inicio de sesión local de Windows 10 Cómo eliminar su cuenta de Microsoft y crear un Windows 10 local Iniciar sesión ¿Tiene inquietudes de privacidad sobre el uso de una cuenta de Microsoft en la nube? Aquí se explica cómo crear una cuenta de inicio de sesión local de Windows 10. Lee mas .
Si su cuenta de Windows es actualmente una cuenta local, vaya al menú Inicio> Configuración> Cuentas> Su información y haga clic en Iniciar sesión con una cuenta de Microsoft .
Ingrese la dirección de correo electrónico y la contraseña para su cuenta de Microsoft y luego ingrese la contraseña actual para su cuenta local.
Puede crear un PIN cuando se le solicite, pero no es obligatorio. Puedes configurarlo más tarde.

Una vez que inicie sesión en Windows 10 con su cuenta de Microsoft, vaya al menú Inicio> Configuración> Sistema> Portapapeles y haga clic en Comenzar en Sincronización entre dispositivos .

Se le solicita un código de seguridad que puede obtener de una de dos maneras: usando su correo electrónico o una aplicación, como Authy, Google Authenticator o Microsoft Authenticator. Elija una opción y haga clic en Siguiente .
Ingrese el código enviado por correo electrónico o en la aplicación. Si usa la aplicación Microsoft Authenticator, se le pedirá que verifique el código en la aplicación. Luego iniciarás sesión en tu cuenta de Microsoft.

Para sincronizar los elementos del portapapeles en todos los dispositivos, haga clic en el botón deslizante debajo de Sincronizar en todos los dispositivos para que se vuelva azul y se active.
De forma predeterminada, todos los elementos del portapapeles se sincronizan en sus dispositivos ( Sincronizar automáticamente el texto que copio en Sincronización automática ). Si a veces copia datos confidenciales, puede seleccionar Nunca sincronizar automáticamente el texto que copio en su lugar. De esta manera, sus datos confidenciales no se cargan en su cuenta de Microsoft.
Si elige nunca sincronizar automáticamente los elementos del portapapeles, puede sincronizar elementos específicos manualmente.

Borrar el historial del portapapeles
Puede borrar el historial del portapapeles en cualquier momento.
Presione la tecla Windows + V para abrir el historial del portapapeles y haga clic en Borrar todo en la parte superior de la ventana. Todos los elementos, excepto los elementos anclados, se eliminan.
Para eliminar un solo elemento, haga clic en la X en la esquina superior derecha del cuadro del elemento.

También puede borrar el historial del portapapeles en la Configuración de PC.
Vaya al menú Inicio> Configuración> Sistema> Portapapeles y haga clic en Borrar debajo de Borrar datos del portapapeles .
No hay confirmación, pero el botón Borrar se atenúa.

Deshabilitar la experiencia del portapapeles
Si decide que no desea que Windows almacene el historial del portapapeles, puede deshabilitarlo.
Vaya al menú Inicio> Configuración> Sistema> Portapapeles y haga clic en el botón deslizante en Historial del portapapeles para que se ponga en blanco y se lea Apagado .
Se elimina todo el historial del portapapeles, incluidos los elementos anclados.

Algunas limitaciones y consideraciones de seguridad
Sincronizar elementos del portapapeles entre dispositivos es una gran característica nueva, pero solo funciona entre dispositivos que ejecutan al menos Windows 10 versión 1809 Cómo (no) actualizar a la última versión de Windows 10 Cómo (no) actualizar a la última versión de Windows 10 Windows La actualización del 10 de octubre de 2018 se lanzará pronto. Ya sea que desee actualizar la última característica ahora o esperar, le mostramos cómo. Lee mas .
Hay otras limitaciones a tener en cuenta.
- El portapapeles solo guarda texto e imágenes de hasta 4 MB.
- Puede sincronizar un nombre de archivo que copie. Pero si copia un archivo a otra ubicación, el archivo no se almacena en el historial del portapapeles. Por lo tanto, no está disponible en sus otros dispositivos con Windows 10.
- Como mencionamos anteriormente en la sección Sincronizar el historial de su portapapeles en todos sus dispositivos, si copia datos confidenciales como contraseñas, se sincroniza a través de servidores de Microsoft en texto plano. Por lo tanto, debe elegir no sincronizar automáticamente el texto que copia.
Otras opciones para administrar su portapapeles
El historial y la sincronización del portapapeles es una de las mejores características nuevas de Windows 10 en la versión 1809. Ahora, no tiene que usar una herramienta de terceros para obtener estas características con el portapapeles.
Pero si aún prefiere usar otra herramienta para obtener el historial y la sincronización del portapapeles, tenemos otras opciones para los administradores del portapapeles.
Si usa una PC con Windows y una Mac, hay una opción para sincronizar el historial del portapapeles entre Mac y Windows Cómo sincronizar su portapapeles entre Mac y Windows Cómo sincronizar su portapapeles entre Mac y Windows ¿Alguna vez desea poder copiar algo? en un dispositivo y pegarlo directamente en otro? Necesitas 1Clipboard. Lee mas .
Explora más sobre: Portapapeles, Windows 10.

