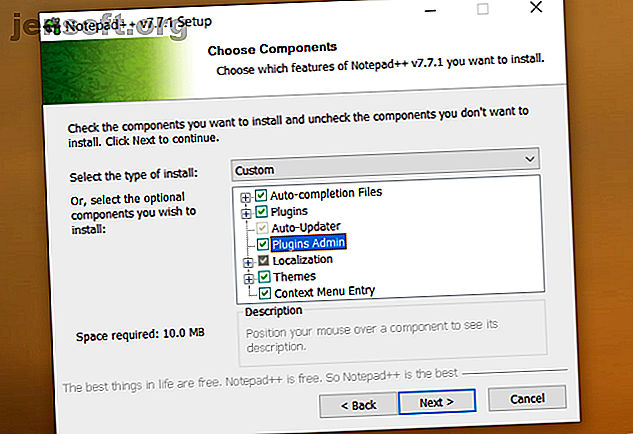
Cómo hacer que Notepad ++ compare dos archivos con un complemento
Anuncio
Notepad ++ es un editor gratuito de código abierto, de código y texto repleto de funciones tanto para usuarios ocasionales como para programadores. Admite varios lenguajes de programación con resaltado de sintaxis personalizada, autocompletado y plegado de código.
La inclusión de herramientas de edición sofisticadas, opciones de estilo definidas por el usuario y soporte para complementos es como la guinda del pastel. Un complemento tan poderoso es el complemento Notepad ++ Compare, que le permite ver la diferencia visual entre los dos archivos. Le mostraremos cómo usar este complemento para comparar dos archivos en Notepad ++.
Conceptos básicos del administrador de complementos en Notepad ++
Plugin Admin o Manager es el repositorio de docenas o más complementos para ampliar la funcionalidad de Notepad ++. Antes de comenzar a usarlos, hay un par de configuraciones que debe tener en cuenta al instalar la aplicación.
En la pantalla Elegir componente durante la instalación, asegúrese de seleccionar la opción Personalizada en la lista desplegable y marque la casilla Administrador de complementos . Muchos usuarios omiten los pasos de instalación. Si lo hace, el administrador de complementos no se instalará. Continúe lentamente con los pasos mientras instala Notepad ++.

Notepad ++ mantiene los archivos de configuración en la carpeta \ Users [Nombre de usuario] \ AppData \ Roaming \ Notepad ++ \ plugins .
Si planea usar esta aplicación en otra computadora o almacenarla en una unidad USB, marque la casilla No usar% APPDATA .
Sus archivos de configuración permanecerán en la carpeta Archivos de programa.

Complementos El administrador enumera todos los complementos disponibles e instalados. Desde aquí, puede instalar, actualizar o eliminar complementos instalados. Una versión renovada entró en vigencia en la versión 7.6 y superior. Si desea utilizar los complementos, actualice Notepad ++.
Instalación del complemento de comparación
Abra el Bloc de notas ++. Vaya a Complementos> Administrador de complementos para abrir el administrador de complementos. En la ventana emergente que aparece, escriba Comparar en la barra de búsqueda. Marque la casilla, luego haga clic en Instalar . Una vez que se instala el complemento, la aplicación se reiniciará.

Haga clic en la opción de herramienta Comparar en el menú Complemento . A partir de ahora, puede descargar la última versión de este complemento (versión 2.0.0) desde Github. Ambas versiones de 32 bits y 64 bits están disponibles.

Cómo comparar dos archivos en Notepad ++
El complemento de comparación supone que desea comparar una versión anterior de su trabajo con la nueva versión. Abra dos archivos (A, B) en Notepad ++ que desee comparar. El archivo B (nuevo) se compara con el archivo A (antiguo).
Luego, navegue a Complementos> Menú Comparar> Comparar .

Muestra la diferencia / comparación lado a lado, como se muestra en la captura de pantalla. Puede establecer cualquier archivo abierto como predeterminado haciendo clic en Establecer como primero para comparar . Luego puede elegir este archivo seleccionado para compararlo con otros en cualquier modo que decida.
Colores y símbolos
El complemento de comparación utiliza varios colores y símbolos para denotar los cambios en su archivo. Podría haber agregado, eliminado, movido o cambiado la línea.
- Agregado (+): la línea solo existe en el nuevo archivo y no en los antiguos. El color de resaltado es el verde.
- Eliminado (-): la línea no existe en el archivo nuevo y solo está presente en el archivo antiguo. El color de resaltado es rojo.
- Movido: la línea aparece una vez en el otro archivo y en una ubicación diferente.
- Modificado: la mayor parte de la línea es idéntica en ambos archivos. Verá los cambios resaltados en naranja.
Nota: Si desmarca la opción Detectar movimientos en Complementos> Menú Comparar, el significado de los símbolos cambia. Por lo tanto, siempre que compare dos archivos en una sesión, compruebe siempre esta opción.

Barra de navegación
La barra de navegación en el lado derecho del Notepad ++ es útil cuando se comparan archivos grandes. En un archivo grande, navegar por todo el archivo subiendo y bajando para encontrar la diferencia es difícil y requiere mucho tiempo. La barra de navegación funciona como un mapa del sitio y un navegador de marcadores.

Haga clic en el área seleccionada para desplazarse en su archivo. Como usa la misma convención para colores y símbolos, sabrá qué línea se agregó, eliminó y más con un vistazo.
Cambiar los modos de vista
Por defecto, cuando compara dos archivos, lo hace en modo de doble vista. Haga clic con el botón derecho en la pinza y elija Rotar a derecha o izquierda . Divide la ventana horizontal o verticalmente.

Y si continúa girando, su archivo antiguo aparece a la izquierda mientras que el nuevo archivo aparece en el panel derecho. Se recomienda reiniciar Notepad ++ después de cambiar de división horizontal a vertical o viceversa.
Usos de ahorro de tiempo del complemento Notepad ++ Compare
A menudo necesitamos comparar dos archivos. La herramienta le permite comparar los archivos originales y modificados y enumerar las líneas que ha cambiado. Tiene muchos usos prácticos:
- Si está trabajando en un código y desea ver los cambios que otras personas hicieron, entonces una herramienta de comparación puede facilitar la comparación.
- Puede verificar con precisión la línea con cualquier error de código, defectos que no recuerde y encontrar el origen de su problema.
- Cualquier diferencia se resalta en varios tonos de color claro y oscuro para ayudarlo a identificar cambios.
- Puede comparar archivos en una carpeta y saber qué directorio falta qué archivos. Esto es útil si tiene una gran colección de música o libros electrónicos en su computadora.
Cuando hace clic en el menú Comparar, muestra una ventana emergente con todos los comandos y opciones. Incluso enumera los atajos de teclado para esos comandos.
Explore la configuración
El complemento de comparación tiene todas las características básicas de una herramienta Diff estándar. Haga clic en Configuración para ver la lista de opciones que puede modificar.
- Configuración de color : esta opción le permite configurar la codificación de color para las líneas Agregado, Eliminado, Movido y Cambiado . Para cada opción, puede elegir un color diferente, cambiar el color de resaltado y su transparencia.
- Configuración del menú : esta opción le permite personalizar las posiciones de los archivos. Primero se determina si está comparando el archivo antiguo o el nuevo. La posición del archivo antiguo le permite colocar el archivo antiguo en la vista izquierda o derecha (arriba / abajo en división vertical). La comparación predeterminada de vista única le permite comparar el archivo activo en modo de vista única con el archivo anterior o siguiente.
- Advertir sobre la falta de coincidencia de las codificaciones : le muestra un mensaje de advertencia al intentar comparar dos archivos con diferentes codificaciones.
- Ajustar diffs : determina si debe habilitar el comando Siguiente al llegar al último diff e ir al primer diff.
- Ir a la primera diferencia después de volver a comparar : cuando no está marcada, la posición del cursor no cambiará al volver a comparar.

Comparar archivos de Microsoft Office
Notepad ++ es una aplicación de edición de código y texto flexible. Puede personalizarlo a cualquier nivel según sus necesidades. El complemento de comparación es un ejemplo sólido que muestra el poder de los complementos. Puede comparar un texto, un archivo de descuento o cualquier archivo de lenguaje de programación.
Con los modos y configuraciones de vista flexible, este complemento es tan bueno como una herramienta Diff. Pero por alguna razón, no puede comparar formatos de archivo propietarios como DOCX, XLSX y más. Si desea conocer el procedimiento, consulte nuestra guía sobre cómo comparar dos archivos de Excel Cómo comparar dos archivos de Excel Cómo comparar dos archivos de Excel ¿Necesita comparar dos archivos de Microsoft Excel? Le mostramos dos formas sencillas de comparar sus hojas de cálculo: manualmente de lado a lado y formateo condicional. Leer más y documentos de Microsoft Word.
Explore más sobre: Aplicaciones para tomar notas, Programación, Editor de texto.

