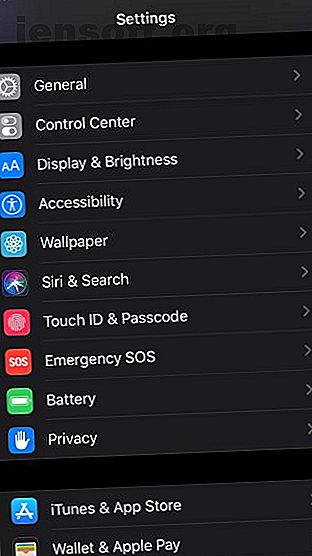
Cómo controlar tu iPhone con manos libres con iOS 13
Anuncio
¿Alguna vez has querido controlar tu iPhone o iPad solo con tu voz? Bueno, la nueva y poderosa función de Control de Voz introducida en iOS 13 te permite hacer eso, y puedes usarla incluso si no tienes Siri habilitado.
Si bien está pensado principalmente como una función de accesibilidad, el control por voz también puede ser una opción muy útil para aquellos de nosotros que con frecuencia nos encontramos incapaces de tocar físicamente nuestros teléfonos, ya sea que estemos sosteniendo un bebé, jugando o lavando los platos.
Suena bien, ¿verdad? ¡Y es fácil! Aquí encontrará todo lo que necesita saber sobre cómo configurar un verdadero funcionamiento manos libres de su iPhone usando el Control por voz en iOS 13.
Cómo configurar el control por voz en iOS 13
Configurar esta increíble característica de accesibilidad en iOS 13 es un proceso bastante fácil de hacer. Le mostraremos cómo hacerlo funcionar en poco tiempo:




- Primero, abra la aplicación Configuración .
- Localice y abra la sección Accesibilidad .
- Desplácese hacia abajo hasta que vea Control de voz. Toca en él.
- Seleccione Configurar control de voz.
¡Y ya está todo listo! Ahora tiene el control por voz habilitado en su iPhone o iPad. Mientras está encendido, verá un icono de micrófono azul en la parte superior izquierda de su pantalla.
Dentro del menú Control de voz en la configuración, hay un par de formas en que puede adaptar esta función a sus necesidades, como personalizar comandos con Personalizar comandos y enseñar a su dispositivo nuevas palabras con Vocabulario .
También puede personalizar la forma en que la retroalimentación de comando funciona para usted. Para reproducir un sonido después de que Voice Control reconoce su comando, simplemente active Play Sound Upon Recognition . Esto le dará una confirmación auditiva de que se siguió su comando en caso de que no esté mirando su teléfono. Y para mostrar sugerencias para ayudarlo a maniobrar su teléfono más rápido, simplemente active Mostrar sugerencias.
Cómo controlar la voz en la pantalla de inicio del iPhone
Ahora que hemos configurado el Control por voz, es hora de comenzar a usarlo de manera práctica y productiva.
Hay un par de comandos esenciales para la navegación. Comencemos con la pantalla de inicio. Estos son los comandos de voz esenciales para saber cuándo desea una interacción manos libres con la pantalla de inicio de su iPhone:
- Para deslizar hacia la derecha, diga "Deslizar hacia la derecha".
- Para deslizar hacia la izquierda, diga "Deslizar hacia la izquierda".
- Para abrir el Centro de notificaciones, diga "Abrir Centro de notificaciones".
- Para abrir el Centro de control, diga "Abrir Centro de control".
- Para abrir una aplicación específica, diga "Abrir [nombre de la aplicación]" (por ejemplo, "Abrir Instagram").
- Para volver a la pantalla de inicio desde una aplicación, diga "Volver".
¡Y ahí lo tienes! Estos son los comandos básicos que puede usar para controlar la pantalla de inicio del iPhone con su voz. Nuevamente, puede configurar comandos de voz personalizados para todas estas opciones si hay algo que le resulte más fácil y rápido de decir.
Cómo controlar la voz dentro de una aplicación de iPhone
Para mostrar cómo se puede usar Voice Control para la navegación dentro de una aplicación, aquí hay un ejemplo de Voice Control que se usa para Instagram. Instagram es una aplicación compleja en la que hay muchas opciones, controles y menús diferentes para elegir, por lo que te enseñará un poco sobre cómo dominar el control por voz.
Comencemos con el comando "Mostrar números". Mostrar números es una parte integral del control por voz: donde sea que esté en su teléfono, le proporcionará diferentes números en toda la pantalla, cada uno correspondiente a una determinada acción en pantalla. Luego puede decir un número en voz alta y Voice Control ejecutará la acción en pantalla correspondiente al número.



Probémoslo:
- En Instagram, diga "Mostrar números continuamente". Varios números, comenzando por uno, aparecerán en su pantalla. Estos números se adjuntan a acciones específicas en pantalla. Como puede ver en la captura de pantalla anterior, 21 designa el botón de búsqueda.
- Diga "Veinticuatro" para abrir la sección Buscar.
- Repita el proceso y elija la opción de número que desee.
Estos son los conceptos básicos para controlar sus aplicaciones favoritas utilizando solo su voz, gracias al Control por voz. Muy fácil.
Cómo escribir y editar texto con control por voz
¿Qué sucede si está demasiado ocupado reorganizando sus muebles, pero necesita anotar pensamientos extraviados en la aplicación Notas, como elementos para su lista de compras esta semana?


- En la pantalla de inicio, diga "Toque Notas" para abrir la aplicación Notas.
- Cree una nota diciendo "Nueva nota".
- En su nueva nota, diga "Un solo toque". Esto simulará un solo toque e iniciará el teclado.
- Habla lo que quieras escribir.
¡Fácil!
Para cambiar palabras y corregir errores tipográficos, simplemente diga "Cambiar [palabra] a [nueva palabra]". Si hay varias versiones de la misma palabra, verá cada una representada por un número, así que simplemente elija la palabra que desea cambiar diciendo su número correspondiente.
También puede seleccionar, eliminar, cortar, copiar y pegar palabras:
- Diga "Seleccionar [palabra]" o "Seleccione este [elemento]" para seleccionarlo. También puede seleccionar todo el contenido diciendo "Seleccionar todo".
- Para eliminar lo que ha seleccionado, puede decir "Eliminar eso".
- Diga "Cortar eso" para cortar o "Copiar eso" para copiar. Para pegar, solo di "Pegar".
- Para poner en mayúscula o en minúscula una letra seleccionada, diga " Poner en mayúscula eso" o "Poner en minúscula eso".
¡Ahora estás un paso más cerca de dominar el control por voz!
Más formas de usar el control por voz
Hay varias otras formas de hacer uso del control por voz. Aquí hay una lista muy rápida de otros comandos que puede decir:
- "Tomar captura de pantalla" para tomar una captura de pantalla.
- "Subir volumen" o "Bajar volumen" para subir y bajar el volumen, respectivamente.
- "Buscar en la web [frase]" para abrir Google en Safari y buscar lo que se dijo.
- "Ir a dormir" para desactivar el control por voz temporalmente.
- "Despierta" para volver a habilitar el control por voz.
- "Presione prolongadamente" o "3D Touch" para simular una pulsación larga o 3D Touch en un elemento, según las capacidades de su dispositivo.
- "Bloquear dispositivo" para bloquear su iPhone o iPad.
¡Y eso es todo!
¡Ahora eres un maestro en maniobrar tu iPhone solo con tu voz! Solo tenga cuidado de mantener la función Control de voz dormida mientras está fuera de casa, a diferencia de Siri, Control de voz escuchará y obedecerá cualquier voz que escuche, no solo la suya.
¿Quieres llevarlo más lejos? ¡Comienza a usar Siri! Tenemos una lista maestra de comandos Siri La lista maestra de cada comando y pregunta de Siri La lista maestra de cada comando y pregunta de Siri Siri puede hacer mucho por ti, pero ¿sabías que ella podría hacer esto? Aquí hay una lista exhaustiva de comandos que Siri tomará. Lea más para comenzar. Y si le gusta hablar con su técnico para hacer las cosas, eche un vistazo a nuestras mejores funciones de HomePod 12 Funciones de Apple HomePod que lo harán desear 12 Funciones de Apple HomePod que lo harán desear ¿Todavía no tiene un HomePod? Recopilamos las mejores características de Apple HomePod que te harán desear elegir el altavoz inteligente. Lee mas .
Explore más sobre: iOS 13, trucos de productividad, comandos de voz.

