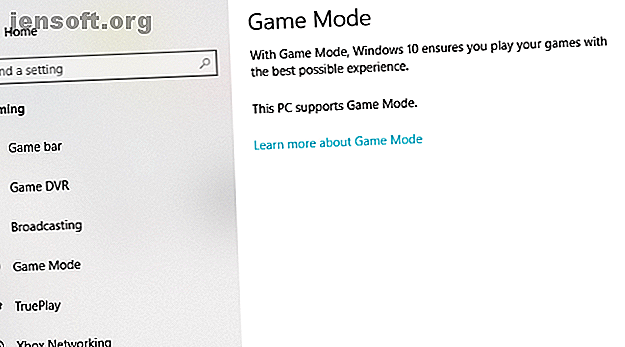
Cómo optimizar Windows 10 para juegos y rendimiento
Anuncio
Windows 10 es un gran sistema operativo para jugadores, que combina juegos nativos, soporte para títulos retro e incluso transmisión de Xbox One. Pero no es perfecto desde el primer momento.
¡Desbloquee la hoja de trucos "Atajos de teclado de Windows 101" ahora!
Esto lo suscribirá a nuestro boletín
Ingrese su correo electrónico Desbloqueo Lea nuestra política de privacidadSe requieren algunos ajustes para disfrutar de la mejor experiencia de juego que Windows 10 tiene para ofrecer. Aquí hay varias formas de optimizar su PC con Windows 10 para juegos.
1. Optimizar Windows 10 con modo de juego

¿Buscas otra opción para sacar el mejor rendimiento de juego de Windows 10?
Las versiones posteriores del sistema operativo cuentan con un modo de juego, optimizaciones integradas para jugadores de Windows 10. Para obtener más información, presione la tecla de Windows + I, escriba el modo de juego y luego haga clic en Modo de juego de control para optimizar su PC para juegos .
En la pantalla de Juego, haz clic en Modo Juego. Cambie a Activado para aprovechar el Modo Juego. Si su PC admite el Modo Juego, Windows Update se suspenderá mientras se manejan los juegos y los recursos para lograr la velocidad de fotogramas óptima.
Es cierto que el modo de juego no es perfecto y muchas otras optimizaciones para jugar en Windows 10 Cómo ejecutar juegos y software antiguos en Windows 10 Cómo ejecutar juegos y software antiguos en Windows 10 Los juegos y software de PC antiguos pueden tener dificultades en Windows 10. Pruebe estos consejos para que sus viejos juegos y programas de Windows se ejecuten en Windows 10. Hay más información disponible, que veremos en el resto de esta guía.
2. Desactivar el algoritmo de Nagle
El algoritmo de Nagle esencialmente agrupa paquetes de datos a costa de una conexión a Internet más fluida. Tener el algoritmo de Nagle habilitado en su computadora puede contribuir a problemas de latencia al jugar juegos en línea.
Para deshabilitar esto y mejorar el rendimiento del juego en Windows 10, edite el Registro de Windows: Inicio> escriba regedit> Regedit . ¡Pise con cuidado al jugar con el Registro de Windows!
En la barra de direcciones, copie y pegue la siguiente ruta:
HKEY_LOCAL_MACHINE\SYSTEM\CurrentControlSet\Services\Tcpip\Parameters\Interfaces En el panel izquierdo, verá una colección de carpetas, con nombres de archivos compuestos por letras y números. Para acceder al archivo correcto, haga coincidir su dirección IP con la DhcpIPAddress en uno de estos archivos.

Verifique su dirección IP yendo a la tecla de Windows + X> Windows PowerShell e ingresando ipconfig .
Busque la "dirección IPv4" que figura debajo de su conexión actual (generalmente Ethernet o LAN inalámbrica) para identificar su dirección IP.
Una vez que haya rastreado la dirección IP de su conexión a Internet, haga clic con el botón derecho en la carpeta correspondiente y seleccione Nuevo> Valor DWORD (32 bits) .
Aquí, cree dos valores DWORD: nombre uno TcpAckFrequency y el otro TCPNoDelay . Una vez que haya creado los valores, haga doble clic en cada uno y configure sus parámetros en 1.
Esto activa los dos parámetros, deshabilitando así el algoritmo de Nagle. Si tiene algún problema, establezca su valor de parámetro en 0 y se deshabilitarán.
3. Deshabilitar actualización automática y reinicio
Windows 10 actualizará automáticamente su sistema operativo y programará un reinicio sin su permiso. Si bien esta función no se activa con frecuencia, nunca querrás que te descubran y arriesgues tu partida guardada.
Las actualizaciones automáticas no solo pueden reiniciar Windows sin previo aviso, sino que descargar actualizaciones en segundo plano limitará la conectividad de su red.
Si bien no puede deshabilitar el reinicio automático, puede retrasarse. Comience accediendo a la configuración de actualización en la tecla de Windows + I> Actualización y seguridad> Actualización de Windows> Opciones avanzadas> Opciones de actualización .
Aquí, deshabilite las actualizaciones de descarga automática, incluso a través de conexiones de datos medidos (pueden aplicarse cargos) . Esta es la mejor opción para reducir la posibilidad de que las descargas de Windows Update interrumpan el rendimiento de su juego.
Asegúrese de que mostraremos un recordatorio cuando vamos a reiniciar también se deja habilitado. Windows ahora le dará muchas advertencias cuando el sistema se reinicie después de una actualización.
En la pantalla principal de Windows Update, vale la pena usar la función Cambiar horas activas .

Al especificar cuándo usará Windows 10, puede evitar que las actualizaciones de Windows se descarguen e instalen durante las horas activas.
4. Evita que Steam se actualice automáticamente
Si usa Windows para jugar, probablemente esté comprando e instalando juegos a través de Steam.
Una de las mayores molestias con Steam es su función de actualización, que no le permitirá evitar actualizaciones automáticas en todos sus juegos. Esto puede consumir memoria al actualizar juegos que no juegas o limitar tu conectividad de red con actualizaciones en segundo plano.
Para evitar que Steam actualice los juegos en segundo plano, diríjase a su cliente Steam y acceda a sus opciones de actualización en Steam> Configuración> Descargas .
Desmarca Permitir descargas durante el juego para evitar que Steam actualice el contenido mientras juegas.

Para evitar que Steam descargue actualizaciones para juegos en gran parte sin usar , haga clic con el botón derecho en cada uno de los juegos instalados en su Biblioteca en cuestión y seleccione Propiedades .
En Actualizaciones automáticas, cambie Mantener este juego siempre actualizado a Solo actualizar este juego cuando lo lance.

5. Ajuste los efectos visuales de Windows 10
Sus interfaces gráficas de usuario (GUI) pueden ser un obstáculo para su poder de procesamiento. De forma predeterminada, la configuración de apariencia de Windows 10 está configurada para impresionar.
Los juegos que se ejecutan en primer plano pueden entrar en conflicto con una GUI brillante que se ejecuta en segundo plano. Ajuste esta configuración para optimizar Windows 10 para el rendimiento de los juegos.
Presione la tecla Windows + I y escriba rendimiento, luego seleccione Ajustar la apariencia y el rendimiento de Windows> Ajustar para obtener el mejor rendimiento> Aplicar> Aceptar .

Luego cambie a la pestaña Avanzado y asegúrese de que Ajustar el mejor rendimiento de esté configurado en Programas .
6. Plan de energía máxima para mejorar los juegos de Windows 10
Las opciones de energía a menudo se quedan solas debido a su supuesto efecto insignificante. Algunos jugadores afirman que se ajustan para trabajos de mayor rendimiento, mientras que otros no notan ninguna diferencia al cambiar la configuración de energía de su PC.
La única forma de saberlo con certeza es probarlo en su PC. Cambie la configuración de energía a través de la pantalla Configuración, usando la tecla de Windows + I> escriba energía> Configuración de energía y suspensión> Configuración de energía adicional .

Si tiene una opción de alto rendimiento, seleccione esto. De lo contrario, use Crear un plan de energía para configurar un nuevo plan de energía personalizado.
Esta opción permitirá que su PC funcione mejor a costa de un mayor consumo de energía y niveles de temperatura. Por esta razón, es mejor activar esta optimización de Windows 10 en el escritorio en lugar de las PC portátiles.
7. Mantenga sus controladores actualizados
Su GPU (Unidad de procesamiento de gráficos) es el núcleo de la experiencia de juego de su PC, y requiere el último controlador de Windows Recuperar el control sobre las actualizaciones del controlador en Windows 10 Recuperar el control sobre las actualizaciones del controlador en Windows 10 Un controlador de Windows malo puede arruinar su día. En Windows 10, Windows Update actualiza automáticamente los controladores de hardware. Si sufre las consecuencias, permítanos mostrarle cómo hacer retroceder su controlador y bloquear el futuro ... Lea más para que funcione mejor y más rápido.
Todas las tarjetas gráficas, no importa cuán viejas o nuevas sean, se benefician de controladores actualizados continuamente.
Para verificar el nombre y las especificaciones de su GPU, haga clic con el botón derecho en Escritorio> Configuración de pantalla> Configuración de pantalla avanzada> Propiedades del adaptador de pantalla .
Aunque puede descargar actualizaciones de controladores a través de esta ventana en Propiedades> Controlador> Actualizar controlador, prefiero visitar el sitio web del fabricante para asegurarme de que el controlador esté actualizado.
Los fabricantes a menudo proporcionarán juegos gratuitos y software de actualización que mantendrá sus controladores actualizados automáticamente, como es el caso del cliente Gaming Evolved de AMD.
Para un rendimiento óptimo, se recomienda encarecidamente que instale también el conjunto de chips y los controladores LAN para su placa base, ya que son cruciales para un rendimiento óptimo de los juegos.
El método más fácil para verificar los controladores del chipset es abrir el símbolo del sistema en la tecla de Windows + R> escriba cmd> Aceptar y pegue el siguiente comando.
wmic baseboard get product, Manufacturer, version, serialnumber El fabricante de la placa base y el nombre del producto aparecerán en el símbolo del sistema.
Incluya su fabricante y el nombre del producto para buscar sus controladores en línea. Debe encontrar el software necesario en la página de Soporte del sitio web del fabricante.
Junto con los controladores del conjunto de chips, también encontrará sus controladores LAN integrados para una conexión a Internet óptima.
¿Prefieren actualizar todos sus controladores continuamente a través de un único cliente de software? Los fabricantes como Intel y MSI ofrecen software de actualización gratuito para controlar sus controladores de LAN, configuración de GUI y más.
8. Instale DirectX 12 para optimizar para juegos
DirectX 12, la última versión de la popular herramienta API de Microsoft, es un elemento clave de los juegos de Windows 10.
Ofrece soporte para múltiples núcleos de GPU y CPU, mejores velocidades de cuadros, menor consumo de energía y efectos gráficos mejorados.
Para verificar si tiene la última versión de DirectX, vaya a la tecla de Windows + R> escriba dxdiag> Aceptar . Momentos después, verá la Herramienta de diagnóstico de DirectX.

¿No tienes instalado DirectX 12? Puede solucionar esto con la tecla de Windows + I> Actualización y seguridad> Actualización de Windows> Buscar actualizaciones . Espere mientras se instalan las actualizaciones.
Si recientemente instaló Windows 10 en su computadora, es posible que no haya descargado oficialmente la última actualización de DirectX. Tenga en cuenta que no hay un paquete de actualización independiente para DirectX 12.
Optimice Windows 10 para juegos: ¡no se arrepentirá!
Windows 10 es una delicia legítima para el jugador moderno (y ahora también lo es Linux, gracias a estas tecnologías y servicios que han guardado los juegos en Linux).
Con una gran selección de juegos, compatibilidad con Xbox One y software específicamente diseñado para juegos, está claro que la comunidad de jugadores tiene un lugar especial en el futuro de Windows 10. Sin embargo, nada es perfecto. Acércate a la perfección de los juegos con estas optimizaciones de juegos de Windows 10:
- Modo de juego de Windows 10
- Deshabilitar el algoritmo de Nagle
- Deshabilitar actualizaciones automáticas
- Evitar actualizaciones automáticas de Steam
- Ajustar los efectos visuales para el rendimiento
- Use la configuración de potencia máxima
- Mantenga a los conductores actualizados
- Instalar DirectX 12
¿Juegos en tu computadora portátil? Se beneficiará de estos consejos adicionales para mejorar el rendimiento de los juegos en su computadora portátil con Windows 10 10 maneras de mejorar el rendimiento de los juegos en su computadora portátil 10 maneras de mejorar el rendimiento de los juegos en su computadora portátil ¿Desea mejorar el rendimiento de los juegos de computadoras portátiles? Aquí le mostramos cómo mejorar el rendimiento de la computadora portátil y garantizar que pueda ejecutar fácilmente los juegos que desee. Lee mas . ¿También necesita un enrutador especial para una mejor experiencia de juego? Veamos si los enrutadores de juegos valen la pena ¿Qué son los enrutadores de juegos y vale la pena comprarlos? ¿Qué son los enrutadores de juegos y vale la pena comprarlos? ¿Crees que tienes todo el hardware de juego más importante? ¿Qué pasa con un enrutador para juegos? Esto es lo que necesita saber antes de comprar uno. Lee mas .
Explore más sobre: Consejos para juegos, Windows 10, Consejos para Windows.

