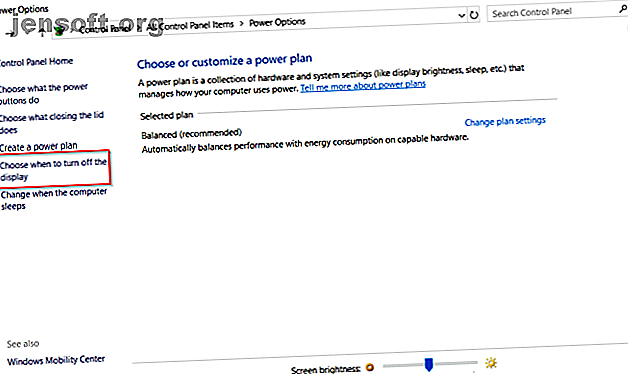
Cómo solucionar problemas del modo de suspensión de Windows 10
Anuncio
Poner su PC en suspensión es una excelente manera de ahorrar energía y al mismo tiempo asegurarse de que pueda reanudar sin desperdiciar energía. Pero, ¿qué puede hacer si su PC sigue despertando o se va a dormir automáticamente? Con tantos factores que entran en juego, puede ser un problema difícil de diagnosticar.
El procedimiento se complica con diferentes fabricantes de PC. La mejor manera de abordar este problema es probar una variedad de soluciones diferentes. Enumeraremos los pasos de solución de problemas y le mostraremos cómo solucionar problemas relacionados con el modo de suspensión en Windows 10.
Verifique la configuración del modo de suspensión
Cuando su computadora no se apaga, verifique todas las configuraciones y factores que impiden un estado de suspensión. El hardware, las opciones de energía y la configuración pueden afectar la forma en que funcionan los botones de encendido y suspensión. Si su PC tiene actualizaciones instaladas o hay una aplicación instalada que requiere un reinicio, es posible que su PC no se suspenda en absoluto.
Si está trabajando en una computadora compartida o una PC que no le pertenece, existe la posibilidad de que alguien más haya modificado las opciones de energía. Para acceder a esta configuración, navegue hasta Panel de control> Opciones de energía y haga clic en Elegir cuándo apagar la pantalla .

Justo a la derecha de Poner la computadora en suspensión, verifique los valores y asegúrese de configurarlos correctamente. Si su PC se va a dormir demasiado pronto o tarda demasiado en irse a dormir, este debería ser su primer puerto de escala.

Deshabilitar inicio rápido para máquinas antiguas
La función de inicio rápido de Windows 10 es una configuración que ayuda a que su PC se inicie más rápido después del apagado. Lo hace guardando una imagen del kernel y los controladores cargados en C: \ hiberfil.sys al apagar. Cuando apaga y reinicia su PC, Windows carga el archivo de hibernación en la memoria para reanudar su PC.
Si tiene un dispositivo antiguo y nota que su PC no va a dormir, puede desactivar el Inicio rápido. Abra el Panel de control> Opciones de energía y haga clic en Elegir lo que hacen los botones de encendido .

Haga clic en Cambiar la configuración que actualmente no está disponible y desmarque Activar inicio rápido para deshabilitar esta función.

Tu PC no se irá a dormir
El modo de suspensión puede evitar que su monitor se queme y evitar que su PC desperdicie la vida útil de la batería. Cuando su PC no se duerme, puede causar inestabilidad general, eficiencia de energía reducida, fallas frecuentes del kernel y fallas.
Verifique sus controladores
Verifique si sus controladores están actualizados. Los más importantes son los controladores de chipset, la red, el audio y los controladores de BIOS. También es una buena idea asegurarse de que está ejecutando la última versión de Windows 10.
Verifique el número de versión y la última fecha de modificación : descargue la utilidad DriverView de Nirsoft. Verifique el número de versión, la fecha de instalación, la fecha de creación o modificación, y la firma digital de los controladores.

Actualice sus controladores : Windows actualizará automáticamente sus controladores a través de Windows Update. Es un método completamente seguro y confiable porque Microsoft verifica los controladores para su sistema y los actualiza cuando es necesario.
También puede actualizar sus controladores a través del Administrador de dispositivos. Haga clic derecho en un controlador y seleccione Actualizar controlador .

Consulte el sitio web del fabricante : la mayoría de las PC incluirán un DVD y un sitio web de soporte que enumera todos los controladores compatibles con su número de versión. Marque el sitio y marque periódicamente las actualizaciones de controladores.
Nunca descargue aplicaciones de terceros que afirman actualizar los controladores. Sus fuentes son cuestionables y pueden hacer que su sistema sea inestable.
Verificar solicitudes de energía
Los controladores y el software instalados en su PC pueden interferir con el modo de suspensión al enviar solicitudes de energía que mantengan el sistema despierto. Para ver el registro de todas las solicitudes de energía en Windows 10, presione Win + X y elija Símbolo del sistema (Administrador) . Escriba el siguiente comando:
powercfg -requests Esto presentará una lista de solicitudes de energía activa. Todas las categorías deberían estar teóricamente vacías. Si no lo están, tome nota de lo que está provocando la solicitud de energía.
En la captura de pantalla, verá que un "Caller_type" con el proceso "synergyc.exe" y el tipo "solicitud" como "SYSTEM" impide que la PC entre en modo de suspensión.

Para resolver este problema, puede agregar una anulación de solicitud para este proceso
powercfg -requestsoverride “” Por ejemplo;
powercfg -requestsoverride PROCESS “synergyc.exe” SYSTEM Verifique los eventos de Last Wake
Si su PC se está despertando inesperadamente y desea saber qué dispositivo activó el evento de activación, use el siguiente comando
powercfg -lastwake Para ver la lista de dispositivos que activan el sistema, escriba
powercfg -devicequery wake_armed En la captura de pantalla, verá que el adaptador Ethernet está causando que la PC se despierte accidentalmente.

Abra el controlador del adaptador de red en el Administrador de dispositivos, haga clic con el botón derecho en el controlador y seleccione Propiedades .

En la pestaña Administración de energía, desmarque Permitir que este dispositivo active la computadora . Opcionalmente, puede dejar esta opción habilitada y marcar la opción Solo permitir que un paquete mágico active la computadora para evitar que todo, excepto los paquetes Wake-On-Lan, activen su PC.

Ejecute el solucionador de problemas de energía
Hay posibilidades de que pueda modificar y personalizar la configuración de su plan de energía para múltiples tareas. Puede provocar varios problemas relacionados con el sueño.
El solucionador de problemas de energía corrige estos problemas restableciendo la configuración y sugiere cómo evitarlos en el futuro.
Vaya a Configuración> Actualización y seguridad y haga clic en Solucionar problemas . Desplácese hacia abajo y haga clic en Energía para iniciar el Solucionador de problemas de energía.

Una vez que se completa el procedimiento, puede ver la información detallada de todos los problemas potenciales y sus soluciones.

Verifique la compatibilidad de los dispositivos conectados
También puede suceder que algunos dispositivos conectados a su PC no sean compatibles con la última versión de Windows 10. Algunos fabricantes se toman el tiempo para lanzar actualizaciones antes de que sean compatibles con la versión más reciente de Windows. Puede incluir impresoras, escáneres, consolas de juegos, cámara web y más.
Vaya al sitio web del fabricante y verifique si hay problemas de compatibilidad. Si no hay ninguno, desconecte el dispositivo y verifique si el problema de sueño persiste.
Reinicie su PC en modo seguro
Los problemas del modo de suspensión a menudo son causados por una complicación entre el hardware y el software durante el inicio. Para comprobar si este es el caso, reinicie su PC en modo seguro de Windows 10 Cómo iniciar en modo seguro en Windows 10 Cómo iniciar en modo seguro en Windows 10 ¿Enfrenta problemas de arranque de Windows? El modo seguro es una función integrada de solución de problemas de Windows 10 que debes probar primero. Lea más y vea si puede irse a dormir. Si puede, deberá realizar un inicio limpio para reducir la falla.
Presione Win + S para iniciar la búsqueda de Windows. Escriba Configuración del sistema para abrir la aplicación. Haga clic en la pestaña Servicios, marque Ocultar todos los servicios de Microsoft y seleccione Desactivar todo . Esto asegurará que solo se ejecuten los servicios esenciales.

En el siguiente paso, abra el Administrador de tareas y desactive todas las aplicaciones que se configurarán para iniciarse al inicio. Salga de Configuración del sistema y Administrador de tareas. Reinicia tu PC. Si su PC puede ingresar al modo de suspensión, eso significa que una aplicación o proceso está causando el problema.
Su PC se va a dormir sin permiso
Si su PC se duerme después de un breve período de inactividad, corre el riesgo de perder su trabajo en medio de la tarea. Este tipo de problemas puede ser aún más irritante que una PC que muestra signos de insomnio. Pero es fácil de arreglar.
Confirme si su PC duerme
Cuando su PC se apague al azar, asegúrese de que la máquina haya ingresado al modo de suspensión. A veces, la causa de la hibernación / apagado aleatorio es el sobrecalentamiento.
Si la temperatura interna alcanza un nivel por encima del umbral, su PC entrará en modo de hibernación o se apagará para proteger los componentes del hardware. Eche un vistazo a estas aplicaciones sobre cómo controlar la temperatura de su PC. Estas aplicaciones de monitor de temperatura de la computadora portátil podrían salvar su disco duro Estas aplicaciones de monitor de temperatura de la computadora portátil podrían salvar su disco duro El sobrecalentamiento es una causa principal de falla de hardware. Pero el calor también puede hacer que su computadora sea lenta. Use una de estas aplicaciones para monitorear y controlar la temperatura de los componentes de la computadora. Lee mas .
Restaurar valores predeterminados del plan
Si acaba de actualizar su PC a Windows 10 o realizó una actualización importante de Windows 10 1803 a 1809, la configuración específica relacionada con la alimentación podría corromperse. Para solucionar este problema, abra Configuración> Sistema y en Configuración de energía y suspensión haga clic en Configuración de energía adicional .

Desde aquí, seleccione Elegir cuándo apagar la pantalla . Seleccione Restaurar configuración predeterminada para este plan .

Si esta opción no está disponible o no funciona, haga clic en Cambiar la configuración avanzada de energía . Desde la nueva ventana que aparece, haga clic en Restaurar valores predeterminados del plan . Repita este paso para cada plan de energía personalizado.

Verifique la configuración del protector de pantalla
Una utilidad de protector de pantalla permite que su PC entre en modo de suspensión para conservar energía. La pantalla se apaga, y si tiene una configuración de configuración incorrecta, su PC podría irse a dormir en momentos aleatorios.
Dirígete a Configuración> Personalización y escribe el protector de pantalla en la barra de búsqueda.

En la ventana emergente que aparece, elija Ninguno en el menú desplegable Protector de pantalla.

Desactivar temas de terceros
Muchos temas de terceros están disponibles en la tienda de Microsoft. Es posible que un tema pueda hacer que su PC se suspenda en momentos aleatorios. Puede deshabilitar el tema y volver al tema predeterminado.
Dirígete a Configuración> Personalización y haz clic en Temas . Ahora haga clic en el tema predeterminado de Windows 10 y reinicie su PC.

Retire la batería
Si todos los métodos anteriores fallan y está trabajando con su computadora portátil, su batería podría ser la culpable. Apague su PC y retire la batería. Espere unos momentos y vuelva a insertarlo.
Verifique el estado de su PC con Windows
Si su PC no se duerme o simplemente duerme al azar, siga estos pasos para solucionar el problema. Sin embargo, debe recordar que cada fabricante de PC incluye sus aplicaciones y controladores personalizados. Se sabe que causan problemas de modo de suspensión en su PC con Windows 10.
Además de estos consejos para la solución de problemas, puede verificar periódicamente el estado de su PC para mantenerla en perfecto estado. Por ejemplo, puede ejecutar el comando SleepStudy para evaluar el estado de la batería y cuidar el estado de su PC Cómo verificar el estado de su PC con Windows 10 (y mantenerlo en forma) Cómo verificar el estado de su PC con Windows 10 (Y Manténgalo en forma) Estos informes de estado esenciales de Windows 10 pueden indicarle el rendimiento de su hardware y dar pistas sobre los problemas que deben solucionarse. Lee mas .
Explore más sobre: Hiberación, Modo de suspensión, Solución de problemas, Windows 10.

