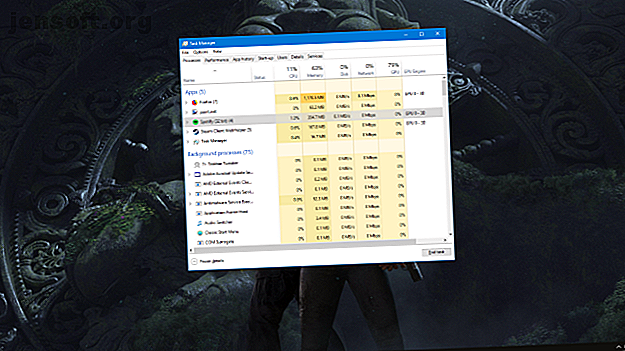
Cómo arreglar el parpadeo y el parpadeo de la pantalla en Windows 10
Anuncio
Si su pantalla de Windows 10 parpadea constantemente, es probable que tenga una aplicación problemática instalada o un controlador de pantalla inadecuado. Es hora de que resuelva ese molesto flash de la pantalla.
El problema a menudo comienza cuando se actualiza a Windows 10 desde una versión anterior del sistema operativo, pero puede ocurrir en cualquier momento. Le mostraremos varios métodos para arreglar una pantalla intermitente de Windows 10.
Haga esta prueba de parpadeo de pantalla primero
Primero, debe establecer qué puede estar causando la pantalla parpadeante. Para hacer esto, abra el Administrador de tareas presionando Ctrl + Shift + Esc simultáneamente.
Alternativamente, haga clic derecho en su barra de tareas y seleccione Administrador de tareas . En realidad, no necesita usar el Administrador de tareas, pero sí necesita abrirlo.

Ahora, mire su pantalla para ver si el Administrador de tareas parpadea. Si lo hace, junto con todo lo demás en la pantalla, probablemente sea un controlador de pantalla lo que está causando el problema. Por otro lado, si todo, excepto el Administrador de tareas, parpadea, es probable que el problema se deba a una aplicación.
Con eso en mente, salte a la sección relevante que necesita a continuación. Sin embargo, si el consejo allí no funciona, verifique el consejo en las otras secciones también, en caso de que resuelva el problema.
1. Pantalla intermitente causada por una aplicación
Microsoft ha identificado tres aplicaciones que causan el parpadeo de la pantalla: Norton AntiVirus, iCloud e IDT Audio. Además, piense si instaló algún software nuevo antes de que comenzara el parpadeo de la pantalla.
En el caso de Norton AntiVirus, Symantec reconoce el problema y han lanzado una solución específica. Si está ejecutando Norton, diríjase a su página de soporte oficial y siga los pasos (que implica descargar un archivo ejecutable) para resolver el problema. Debería funcionar, pero sigue leyendo si no.
En las tres aplicaciones, asegúrese de ejecutar las últimas versiones. Actualice dentro de la aplicación o diríjase a los respectivos sitios web oficiales y descargue la versión más actualizada. Es posible que este problema se haya parcheado oficialmente dentro de la aplicación.

Si esto no funciona, desinstale el programa Cómo instalar y desinstalar programas de Windows en bloque Cómo instalar y desinstalar programas de Windows en bloque Un instalador o desinstalador masivo puede ahorrarle mucho tiempo. ¿Recuerdas la última vez que configuraste una computadora nueva? Vamos a enseñarle cómo hacer estas tareas en un instante. Lee mas . Para hacerlo, presione la tecla de Windows + I para abrir Configuración. Desde aquí, haga clic en Aplicaciones para ver una lista de todas las aplicaciones en su sistema. Encuentra la aplicación ofensiva, haz clic izquierdo y luego haz clic en Desinstalar . Es posible que deba reiniciar su sistema para que los cambios surtan efecto por completo.
2. Pantalla parpadeante causada por un controlador de pantalla
El parpadeo de la pantalla puede ser causado por su controlador de pantalla. Asegurémonos de que esté ejecutando la versión correcta.
Retire el controlador
Primero, inicie en modo seguro Cómo iniciar en modo seguro en Windows 10 Cómo iniciar en modo seguro en Windows 10 ¿Enfrenta problemas de arranque de Windows? El modo seguro es una función integrada de solución de problemas de Windows 10 que debes probar primero. Lee mas . Para hacerlo, presione la tecla de Windows + I para abrir Configuración. Seleccione Actualización y seguridad> Recuperación. Debajo de Inicio avanzado, haga clic en Reiniciar ahora .

Cuando su sistema se reinicie, seleccione Solucionar problemas> Opciones avanzadas> Configuración de inicio> Reiniciar . Nuevamente, una vez reiniciado, seleccione la opción 5 para iniciar su PC en modo seguro con funciones de red .
A continuación, presione Win Key + X y haga clic en D evice Manager . Haga clic en la flecha junto a Controladores de pantalla para expandir la categoría. Haga clic derecho en su tarjeta gráfica, haga clic en Desinstalar dispositivo, marque Eliminar el controlador para este dispositivo y luego haga clic en Aceptar . Reinicie su sistema nuevamente.

Alternativamente, puede usar un software de terceros llamado Display Driver Uninstaller, que borrará completamente cualquier rastro del controlador de su sistema. Lo uso y creo que es genial, pero siéntase libre de usar el método integrado de Windows si se siente más cómodo con eso.
Instalar un nuevo controlador
Ahora desea instalar el controlador más reciente Cómo encontrar y reemplazar los controladores de Windows desactualizados Cómo encontrar y reemplazar los controladores de Windows desactualizados Sus controladores pueden estar desactualizados y necesitan actualizarse, pero ¿cómo debe saberlo? Esto es lo que necesita saber y cómo hacerlo. Lea más para su sistema. Windows Update proporcionará el controlador más reciente que considere compatible con su sistema. Para hacer esto, presione la tecla de Windows + I y vaya a Actualización y seguridad> Actualización de Windows> Buscar actualizaciones .

Descargue el controlador, instálelo y vea si el problema ha cesado.
Regresar a un controlador anterior
Si el problema continúa, es posible que el controlador más nuevo no haya solucionado el problema. Si el parpadeo de la pantalla se produjo después de una actualización del controlador, intente volver a una versión anterior. Siga los pasos anteriores para desinstalar el controlador, luego diríjase a la página del controlador anterior para AMD, NVIDIA o Intel. Esto podría ser un poco de prueba y error, pero intente seleccionar uno que se libere cuando su pantalla no parpadea.
Deshabilitar la actualización automática del controlador de Windows 10
Debido a que Windows 10 tiene actualizaciones obligatorias, las ventajas y desventajas de las actualizaciones forzadas en Windows 10 Las ventajas y desventajas de las actualizaciones forzadas en Windows 10 Las actualizaciones cambiarán en Windows 10. En este momento, puede elegir y elegir. Windows 10, sin embargo, forzará actualizaciones sobre usted. Tiene ventajas, como seguridad mejorada, pero también puede salir mal. Lo que es más ... Lea más, ahora debe dirigirse a la página de soporte de Microsoft para descargar una herramienta para evitar que el sistema actualice automáticamente su controlador; puede deshabilitar esto cuando sepa que el controlador más nuevo ha solucionado el problema de parpadeo de la pantalla.
Crear un nuevo perfil de usuario de Windows
Muchos problemas de Windows 10 a menudo se pueden resolver creando un nuevo perfil de usuario. Este es uno de ellos.

Para hacerlo, presione la tecla de Windows + I y vaya a Cuentas> Familia y otras personas> Agregar a otra persona a esta PC y siga el asistente.
Para obtener consejos sobre cómo transferir sus archivos, consulte nuestra guía sobre cómo solucionar problemas con una nueva cuenta de usuario Solucione problemas de Windows creando una nueva cuenta de usuario Solucione problemas de Windows creando una nueva cuenta de usuario ¿Ha solucionado un problema de Windows en vano? Crear una nueva cuenta de usuario podría ser su último recurso. Es complicado, pero le mostraremos cómo hacerlo bien. Lee mas .
Parpadea la pantalla de Windows 10 ... ¡No más!
Eventualmente, todos los desarrolladores de software y controladores deberían ofrecer soluciones integradas a este problema de pantalla parpadeante. Hasta entonces, con suerte, los consejos anteriores lo resolverán para que pueda usar su sistema con facilidad.
El parpadeo de la pantalla no es el único problema serio de visualización que puede encontrar. Asegúrese de leer más con nuestros consejos sobre cómo reparar un píxel atascado en la pantalla de su computadora. 5 maneras de arreglar un píxel pegado en su pantalla 5 formas de arreglar un píxel pegado en su pantalla Un píxel muerto o atascado en su pantalla puede ser molesto. Estas son las mejores formas de probar su pantalla y cómo reparar los píxeles muertos. Lee mas
Explore más sobre: Controladores, Tarjeta gráfica, Solución de problemas, Windows 10.

