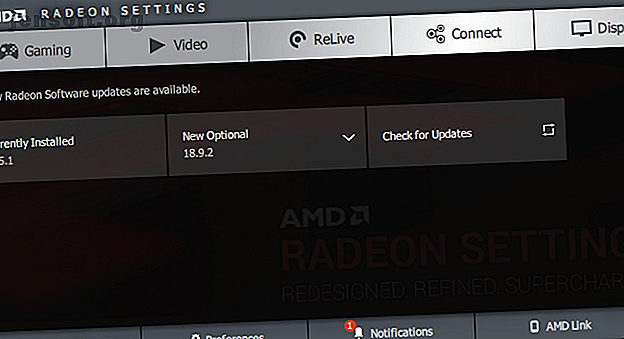
Cómo arreglar Low Game FPS en Windows
Anuncio
Parte de la belleza de los juegos de PC es disfrutar de los mejores gráficos que la industria tiene para ofrecer. Pero cuando sufres de una baja velocidad de cuadros, es difícil disfrutar de un juego.
Ya sea que su última compra no se ejecute sin problemas en su PC, o de repente encuentre que los juegos tienen dificultades para funcionar, estamos aquí para ayudarlo. Aquí se explica cómo solucionar problemas de bajo FPS en Windows y volver a los juegos de alta calidad.
Cómo arreglar una baja velocidad de fotogramas: lo básico
Primero, veamos algunas correcciones fundamentales que debe realizar. En muchos casos, cuando te preguntas por qué tu FPS es tan bajo, estos ajustes harán una gran mejora.
1. Actualice sus controladores

Los controladores son piezas especiales de software que manejan la interfaz entre su software y hardware. Los usuarios normales de PC a menudo no tienen que preocuparse por actualizarlos, pero ejecutar controladores desactualizados puede obstaculizar el rendimiento de los juegos.
Siga nuestra guía para encontrar y reemplazar controladores obsoletos Cómo encontrar y reemplazar controladores anticuados de Windows Cómo encontrar y reemplazar controladores anticuados de Windows Sus controladores pueden estar desactualizados y necesitan actualizarse, pero ¿cómo debe saberlo? Esto es lo que necesita saber y cómo hacerlo. Lea más para asegurarse de que todo en su sistema esté actualizado. En particular, debe asegurarse de que el chipset y los controladores de gráficos estén actualizados.
Para actualizar su controlador de GPU, visite la página de controladores de Nvidia o la página de controladores de AMD, dependiendo de la tarjeta gráfica que tenga. Si juega con gráficos integrados, ejecute la herramienta de actualización de controladores de Intel (aunque recuerde que los gráficos integrados limitarán severamente el rendimiento de los juegos).
En lugar de descargar manualmente, Nvidia e Intel ofrecen utilidades de software que facilitan la descarga de los controladores más recientes. Puede descargarlos en las páginas de controladores anteriores, lo que recomendamos hacer. Además de avisarle cuando hay una nueva actualización disponible, le dan acceso a más ajustes y funciones.
2. Cerrar programas de fondo innecesarios

Cuando juegas un juego, especialmente los títulos modernos exigentes, es una buena idea cerrar otros procesos que no necesitas. Esto libera recursos que tu computadora puede dedicar al juego.
Puede hacerlo rápidamente cerrando todo lo que esté abierto en su Barra de tareas. También vale la pena revisar la bandeja del sistema en el lado derecho de la barra de tareas para ver los procesos en segundo plano.
Para profundizar un poco más y ver qué está utilizando recursos, presione Ctrl + Shift + Esc para abrir el Administrador de tareas. Haga clic en Más detalles si es necesario para expandirlo, luego puede ver qué está utilizando los recursos en la pestaña Procesos . Cualquier cosa que use una cantidad significativa de CPU, memoria o GPU probablemente dañará el rendimiento del juego. Ciérralos antes de comenzar tu juego.
3. Desfragmente su HDD

La mayoría de los jugadores probablemente se hayan actualizado a una unidad de estado sólido (SSD) por ahora. Pero en caso de que todavía use un HDD, debe asegurarse de que el disco esté desfragmentado. Si usa una SSD, no debe desfragmentar, ya que hacerlo puede acortar la vida útil de su unidad.
Para hacerlo, escriba defrag en el menú Inicio y haga clic en la entrada Desfragmentar y optimizar unidades . Si ha pasado un tiempo desde la última desfragmentación de la unidad, debe hacerlo.
Windows 10 hace esto automáticamente, por lo que no debería necesitar desfragmentar manualmente. Sin embargo, puede ajustar el horario si lo desea.
Cómo arreglar FPS con ajustes de Windows
Ahora que ha realizado los conceptos básicos, echemos un vistazo a algunas configuraciones de Windows que puede ajustar para mejorar el rendimiento del juego Cómo optimizar Windows 10 para juegos y rendimiento Cómo optimizar Windows 10 para juegos y rendimiento ¿Está jugando en Windows 10? Puede optimizar Windows 10 para juegos con Game Mode y otros consejos y ajustes. Te mostramos cómo. Lee mas .
4. Ajuste las opciones de energía
Las opciones de energía en Windows le permiten cambiar la configuración relacionada con el consumo de energía con su máquina. En el plan predeterminado, Windows intenta equilibrar el consumo de energía con el rendimiento. A veces, especialmente en las computadoras portátiles, esto puede conducir a una disminución del rendimiento en los juegos.
Es una buena idea cambiar al plan de alto rendimiento . Para hacer esto, visite Configuración> Sistema> Energía y haga clic en Configuración de energía adicional en el lado derecho. Esto lo llevará a la sección Opciones de energía del Panel de control. Elija Mostrar planes adicionales si es necesario, luego seleccione la opción Alto rendimiento .

Tenga en cuenta que esto aumentará el consumo de energía de su computadora. En una computadora de escritorio, esto no es realmente un problema además de una factura de energía ligeramente más alta. Pero las computadoras portátiles verán peor duración de la batería.
5. Desactiva los efectos visuales de Windows
De forma predeterminada, Windows usa muchos efectos visuales sofisticados en todo el sistema operativo. Esto hace que los menús y otros elementos comunes parezcan más sofisticados, pero consumen un poco de los recursos.
Dado que cada pequeño rendimiento ayuda, puede deshabilitar estos efectos. Es probable que no vea muchos beneficios de esto a menos que esté en una PC de gama baja, pero vale la pena intentarlo.
Para deshabilitar los efectos visuales en Windows, escriba rendimiento en el menú Inicio y seleccione Ajustar la apariencia y el rendimiento de Windows . En la pestaña Efectos visuales del menú resultante, verá una lista de características gráficas que puede habilitar o deshabilitar.
Haga clic en el botón Ajustar para obtener el mejor rendimiento para deshabilitar todos estos efectos, seguido de Aceptar . Tomará un momento ya que Windows los desactiva. Cuando termine, la interfaz no se verá tan pulida, pero no lo notarás cuando juegues un juego de todos modos.

6. Desactiva la barra de juego y la grabación en segundo plano
Windows 10 incluye una función de barra de juegos que le permite grabar clips de juegos, tomar capturas de pantalla e incluso transmitir su juego. Si bien es útil en ciertas situaciones, también puede afectar negativamente el rendimiento del juego.
A menos que desee usarlo específicamente para algo, debe deshabilitarlo para evitar posibles interferencias. Dirígete a Configuración> Juegos> Barra de juegos y desactiva el control deslizante en la parte superior para evitar que la barra de juegos se ejecute.
A continuación, debe cambiar a la pestaña Capturas y asegurarse de que el Registro en segundo plano mientras estoy jugando esté apagado. Esta es otra característica de juego de Windows 10 que facilita la captura de grandes momentos, pero consume recursos del sistema.

Finalmente, cambie a la pestaña Modo de juego y confirme que lo tiene activado. La vaga explicación de Microsoft sobre esto dice que mientras está en Modo Juego, Windows "prioriza su experiencia de juego", ya que "ayuda a lograr una velocidad de fotogramas más estable dependiendo del juego y sistema específicos". También evita que Windows Update lo moleste mientras juega.
Fijar FPS con opciones de juego
A continuación, pasamos a la configuración que puede cambiar en la mayoría de los juegos que pueden solucionar su problema de bajo FPS.
7. Cambiar la configuración gráfica del juego

La mayoría de los juegos de PC le permiten cambiar una variedad de opciones gráficas Explicación de gráficos y configuraciones de videojuegos Explicación de gráficos y configuraciones de videojuegos ¿Qué significan las configuraciones de gráficos de videojuegos como calidad de textura y suavizado? Aquí está todo explicado y cómo te afectan. Lee mas ; Las elecciones exactas dependerán del juego. Como solución general, puede intentar reducir el control deslizante de Calidad de gráficos, ya que los gráficos menos intensos ayudarán a que el juego funcione mejor.
También puede desactivar efectos de fantasía individuales, como reflejos y niebla. Si bien estos pueden hacer que el juego se vea bonito, ejercen presión sobre su GPU. Para mejorar la velocidad de fotogramas, debe deshabilitar estas opciones.
Además, esté atento a las opciones que le permiten limitar los FPS. Esto puede ser útil si su GPU envía más fotogramas de los que su pantalla puede mantener, pero obviamente limitar su FPS puede resultar en una velocidad de fotogramas inferior a la media.
Si realmente estás luchando para ejecutar un juego sin problemas, considera reducir la resolución. Dejarlo caer de 1920 × 1080 a 1080 × 720, por ejemplo, tendrá un efecto positivo en FPS.
8. Utilice el modo de pantalla completa
La mayoría de los juegos te permiten jugar en modo de pantalla completa, ventana o ventana sin bordes. Para obtener el máximo rendimiento, debe elegir la pantalla completa.
Esto se debe a que las aplicaciones y los juegos que se ejecutan en este modo tienen control total sobre la salida de la pantalla. Si bien las ventanas sin bordes pueden ser más convenientes, el juego no tiene esa exclusividad de visualización en este modo y, por lo tanto, puede disminuir ligeramente el rendimiento.
9. Repara o reinstala el juego
Si solo experimenta problemas de FPS con un juego, es posible que algunos archivos corruptos causen el problema.
Ciertos juegos pueden tener una opción de Reparación (en Steam, encontrará esto haciendo clic derecho, seleccionando Propiedades y seleccionando Verificar integridad de los archivos del juego en la pestaña Archivos locales ) que puede solucionar esto. De lo contrario, intente desinstalar y reinstalar el juego para ver si eso mejora el rendimiento.

10. Considere el overclocking de sus componentes
Si ha probado todo lo anterior y aún no puede obtener el FPS que desea, puede considerar overclocking de su hardware. Esto le permite exprimir un poco más de potencia de lo que ya tiene prácticamente sin costo.
El overclocking puede sonar peligroso, pero es seguro si lo haces correctamente. Vea nuestra guía para overclocking su GPU Cómo overclockear su GPU de manera segura para obtener FPS Cómo overclockear su GPU de manera segura para obtener FPS Overclocking puede hacer que su PC funcione a velocidades de reloj una generación por encima de su lanzamiento. Si se hace bien, es seguro y fácil. Le mostraremos cómo obtener un aumento de rendimiento de GPU de forma gratuita. Lea más para probarlo.
11. Actualice su hardware

Si bien los ajustes anteriores son bastante útiles, tienen sus límites. Si tiene un hardware desactualizado en su PC, puede sufrir un bajo FPS sin importar los cambios de software que realice.
En ese caso, probablemente sea hora de actualizar su hardware. Es posible que necesite una tarjeta de video más potente que pueda manejar juegos de mayor calidad, más RAM para mantener el juego funcionando sin problemas o una CPU más fuerte.
No olvide que el calor también puede afectar su hardware. Si experimentas problemas de FPS después de que tu juego se haya estado ejecutando durante algún tiempo, es posible que tu sistema se esté calentando demasiado. Abra su sistema y elimine el polvo del interior. También debe asegurarse de que su computadora tenga suficiente flujo de aire.
Vea qué actualizaciones de componentes de computadora mejorarán más su rendimiento ¡Estas actualizaciones mejorarán más el rendimiento de su PC! ¡Estas actualizaciones mejorarán más el rendimiento de su PC! ¿Necesita una computadora más rápida pero no está seguro de qué debe actualizar en su PC? Siga nuestro verificador de actualización de PC para averiguarlo. Lea más para ver qué debe reemplazar.
La diferencia entre Low FPS y Network Lag
Antes de concluir, es importante saber la diferencia entre un bajo FPS y un retraso en línea.
Cuando experimentas un FPS bajo, algo con tu computadora tiene la culpa, como hemos discutido anteriormente. Sabrá que tiene un problema de FPS si los juegos tartamudean como si estuviera viendo una presentación de diapositivas, incluso cuando juega un juego fuera de línea.
El retraso, por otro lado, radica en un problema en la red. Puede tener un conteo súper alto de FPS pero experimentar un retraso terrible. Esto ocurre cuando los jugadores en un juego en línea se congelan, se deforman repentinamente y, de lo contrario, no se comportan correctamente.
Si experimenta un retraso en línea, asegúrese de estar conectado a su enrutador con un cable Ethernet si es posible. También debe cerrar las aplicaciones que necesitan mucha red y que se ejecutan en su computadora, y verificar si hay problemas comunes que ralenticen su red. 9 Cosas que podrían estar ralentizando la red Wi-Fi de su casa 9 Cosas que podrían estar ralentizando la red Wi-Fi de su casa Cansado de internet lento o irregular? Verifique estas cosas que podrían estar ralentizando la red Wi-Fi de su hogar. Lee mas .
Cómo arreglar su FPS, de manera fácil
Hemos analizado una serie de consejos para corregir un FPS bajo en su PC. Con suerte, alguna combinación de estos ayuda a aumentar su velocidad de cuadros a un nivel aceptable.
Al final, los problemas de FPS se reducen a los recursos del sistema. Este es el caso si su computadora está desperdiciando recursos en otros procesos o características innecesarias, o no tiene suficiente energía en primer lugar.
Para obtener más solución de problemas, vea cómo solucionar problemas comunes de juegos de PC 5 Problemas comunes de juegos de PC (y cómo solucionarlos) 5 Problemas comunes de juegos de PC (y cómo solucionarlos) Estos son los problemas de juegos de PC más comunes que encontrará, qué los causa y cómo solucionarlos. Lee mas .
Explore más sobre: Mantenimiento de computadoras, Consejos para juegos, Overclocking, Solución de problemas, Trucos de Windows.

