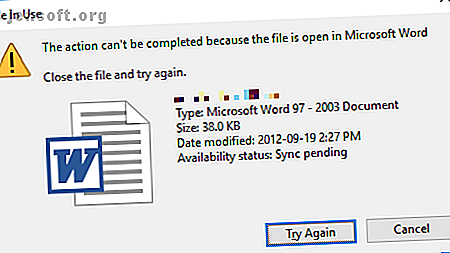
Cómo eliminar un archivo en uso por otro programa
Anuncio
¿El Explorador de archivos de Windows afirma que el archivo que está tratando de eliminar está abierto en otro programa o en el sistema? Cuando no puede abrir, editar o eliminar un archivo, sigue ejecutándose en segundo plano o no se cierra correctamente.
Afortunadamente, puede forzar el cierre, cambio de nombre, mover o eliminar un archivo que está en uso. ¡Así es cómo!
Cómo superar el error "Archivo en uso"
Si desea omitir las soluciones manuales, desplácese hacia abajo hasta la sección donde enumeramos las herramientas que pueden ayudarlo a desbloquear y eliminar un archivo en uso.

1. Cierre el programa
Comencemos con lo obvio. ¿Acabas de abrir el archivo y no lo cierras? Si el archivo está cerrado, pero el programa aún se está ejecutando, ciérrelo también e intente nuevamente.
2. Reinicie su computadora
Si bien el reinicio es inconveniente, requiere cero habilidades o jugar con cosas como el Administrador de tareas o herramientas de terceros. Reiniciar también borra tu RAM y posiblemente corrige otras molestias de una sola vez. Intente esto si no puede molestarse en investigar la causa.

Si ya ha intentado reiniciar y no ayudó, pase a la siguiente opción.
3. Finalice la aplicación a través del Administrador de tareas
La razón por la que reiniciar ayuda es porque el sistema comenzará desde cero y, entre otras cosas, todos los procesos que se ejecutan actualmente en el Administrador de tareas se cerrarán. En lugar de reiniciar, también puede intentar finalizar manualmente el proceso o la aplicación Cómo forzar el cierre de un programa sin el Administrador de tareas Cómo forzar el cierre de un programa sin el Administrador de tareas ¿Se pregunta cómo forzar el cierre de un programa congelado en Windows? Aquí hay varias formas de forzar el cierre de aplicaciones sin el Administrador de tareas. Lea más que mantiene su archivo como rehén. Este es el método más exitoso para corregir el error "el archivo está abierto en otro programa".
Haga clic en Ctrl + Shift + ESC para abrir el Administrador de tareas. Alternativamente, puede hacer clic con el botón derecho en la barra de tareas o hacer clic en Ctrl + Alt + Supr en cualquier lugar de Windows y seleccionar Administrador de tareas . Si ve la versión compacta de Windows 1o, haga clic en Más detalles y asegúrese de estar en la pestaña Procesos . Ahora busque la aplicación que utilizó para abrir el "archivo en uso". Por ejemplo, si estaba viendo un documento, busque Word.

Una vez que encuentre el proceso, selecciónelo y haga clic en Finalizar tarea en la parte inferior derecha. Esto cerrará todas las instancias del programa. Si parece que no puede encontrar el proceso, ¿ya ha intentado reiniciar?
4. Cambiar la configuración del proceso del Explorador de archivos
De manera predeterminada, el Explorador de archivos inicia todas sus ventanas en un solo proceso (explorer.exe). Sin embargo, podría ser que su configuración obligue al Explorador de archivos a iniciar procesos separados, lo que podría causar un conflicto entre diferentes procesos.
Presione Windows + E para abrir el Explorador de archivos. Vaya a Ver> Opciones> Cambiar carpeta y opciones de búsqueda .

En la ventana Opciones de carpeta, cambie a la pestaña Ver y busque las ventanas de la carpeta Iniciar en una opción de proceso separada . Asegúrese de que no esté marcado. Haga clic en Aplicar para guardar los cambios.

Si la opción no estaba marcada en primer lugar, podría intentarlo si la marca resuelve su problema.
5. Desactive el Panel de vista previa del Explorador de archivos
Las vistas previas en el Explorador de archivos pueden causar conflictos como el error "el archivo está abierto en otro programa".
Presione Windows + E, cambie a la pestaña Ver y presione Alt + P para cerrar el panel de vista previa. La siguiente captura de pantalla muestra un panel de vista previa abierto a la derecha.

Después de cerrar el panel de vista previa, intente la operación nuevamente y vea si el error "archivo en uso" ha desaparecido.
6. Forzar la eliminación del archivo en uso a través del símbolo del sistema
Puede omitir el Explorador de archivos y forzar la eliminación del archivo mediante el símbolo del sistema.
Primero, necesitamos rastrear el directorio de la ruta del archivo en el Explorador de archivos. Presione Windows + E para abrir el explorador de archivos, ubique el archivo afectado y copie la ruta del archivo.

Ahora presione Windows + S, busque Símbolo del sistema, haga clic con el botón derecho en el resultado respectivo y seleccione Ejecutar como administrador . Para navegar al directorio de archivos de su archivo en uso, ingrese cd [ruta del directorio que copió] y presione Enter .

Antes de poder continuar y forzar la eliminación del archivo en uso, tenemos que eliminar temporalmente el proceso del Explorador de archivos. Esto hará que su Barra de tareas, fondo de pantalla y carpetas abiertas desaparezcan. Pero no se preocupe, puede reiniciar el Explorador de archivos y le mostraremos cómo a continuación.
Para cerrar el Explorador de archivos, presione Ctrl + Shift + ESC, busque el Explorador de Windows, haga clic con el botón derecho en el proceso y seleccione Finalizar tarea .

Regrese al símbolo del sistema. Si perdió la ventana, presione Alt + Tabulador para saltar a ella.
Ingrese este comando para eliminar el archivo, reemplazando todo entre las comillas con su nombre de archivo real: del "File in Use.doc"

Para reiniciar el Administrador de archivos, abra el Administrador de tareas ( Ctrl + Shift + ESC ), haga clic en Archivo> Ejecutar nueva tarea, ingrese explorer.exe y haga clic en Aceptar . Esto debería restaurar su escritorio a su apariencia habitual.
Desbloquee el archivo en uso con una herramienta
A veces, el archivo en uso permanece bloqueado, aunque no debería estarlo. Si intentar eliminarlo a través del símbolo del sistema no funcionó o si esa tarea es demasiado desalentadora, use una de estas herramientas.
1. Microsoft Process Explorer
Process Explorer es un Explorador de archivos más potente. No solo enumera todos los procesos en ejecución, también puede mostrar qué proceso tomó como rehén a su archivo. Simplemente abra la Búsqueda de Process Explorer a través de Buscar> Buscar controlador o DLL (o presione Ctrl + F ), ingrese el nombre del archivo y espere la lista de procesos que acceden a su archivo.

No puede cerrar el proceso desde la ventana de búsqueda, pero puede usar Process Explorer o el Administrador de tareas de Windows para cerrar la aplicación infractora.
2. Desbloqueo
Unlocker solía agregarse al menú contextual de Windows, lo que significa que puede hacer clic derecho en el archivo en uso y desbloquearlo a través del menú contextual.
En Windows 10, inicie Unlocker, busque el archivo, selecciónelo y haga clic en Aceptar . Unlocker se verá y (si se encuentra) eliminará las manijas de bloqueo. Incluso si no encuentra un identificador, puede usar Unlocker para eliminar, cambiar el nombre o mover el archivo.

Si el archivo todavía está en uso, puede dejar que Unlocker realice la acción en su próximo reinicio.

3. LockHunter
LockHunter se agregará al menú contextual de Windows. Una vez instalado, simplemente haga clic derecho en el archivo bloqueado y seleccione ¿Qué está bloqueando este archivo? Esto debería abrir una ventana que muestra todos los procesos que utilizan el archivo. Ahora puede seleccionar Desbloquear, Eliminar (en el próximo reinicio del sistema) o Desbloquear y cambiar el nombre del archivo. En nuestro caso, no pudimos desbloquear el archivo, pero eliminarlo en el siguiente reinicio del sistema funcionó.

Otra herramienta de terceros, FilExile, no pudo eliminar nuestro archivo en uso, a pesar de que informó éxito. Sin embargo, si la ruta del archivo es demasiado larga, es posible que aún desee probar esta herramienta.
Archivo todavía en uso? Arrancar en modo seguro
Si lo anterior no funcionó o si no está interesado en instalar software, hay una última cosa que puede intentar: iniciar en modo seguro de Windows Cómo iniciar en modo seguro en Windows 10 Cómo iniciar en modo seguro en Windows 10 ¿Enfrentando problemas de arranque de Windows? El modo seguro es una función integrada de solución de problemas de Windows 10 que debes probar primero. Lee mas . El archivo que intenta eliminar puede ser cargado automáticamente por otra aplicación. Los desbloqueadores aún deberían funcionar si ese es el caso, pero si hay malware involucrado o si no desea tratar con herramientas de terceros, esta es una ruta alternativa que puede tomar.
En Windows 10, presione Windows + I, vaya a Actualización y seguridad> Recuperación y en Inicio avanzado seleccione Reiniciar ahora . En la siguiente pantalla, seleccione Solucionar problemas> Opciones avanzadas> Configuración de inicio> Reiniciar . Cuando tu computadora se reinicie, verás la pantalla de Configuración de inicio, desde donde puedes elegir el Modo seguro .
Una vez que esté en modo seguro, navegue hasta el archivo en cuestión y pruebe su suerte una vez más.
Más trucos del Explorador de archivos de Windows para conocer
Le mostramos algunas formas de desbloquear un archivo abierto en otro programa o en uso por el sistema. Con suerte, uno de ellos funcionó. Dos métodos involucraron el Explorador de archivos de Windows.
¿Sabía usted acerca de estas características del Explorador de archivos de Windows? 10 Características poco conocidas del Explorador de archivos de Windows 10 Características poco conocidas del Explorador de archivos de Windows No permita que el Explorador de archivos de Windows lo engañe con su aspecto simple. ¡Es capaz de muchas más acciones y ajustes de los que permite! Permítanos mostrarle un montón de ellos. Lee mas :
Haber de imagen: Jane0606 / Shutterstock
Explore más sobre: Explorador de archivos, Administración de archivos, Solución de problemas, Consejos de Windows.

