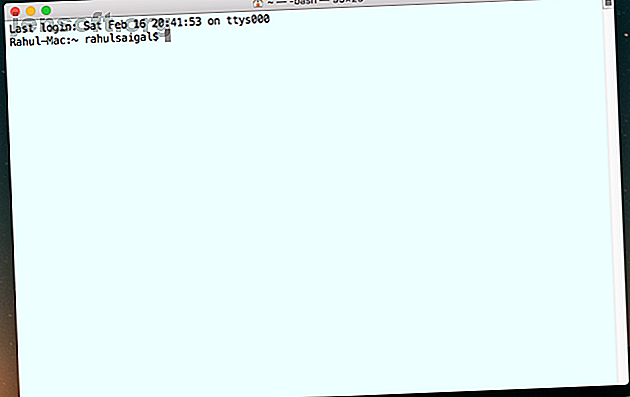
Cómo personalizar el terminal de Mac y hacerlo más útil
Anuncio
La aplicación Terminal es su puerta de entrada a la línea de comando en macOS. Proporciona una interfaz con un intérprete de shell o comando que toma su comando e invoca a otros para realizar tareas rutinarias y complicadas.
¡Desbloquee la hoja de trucos "Mac Terminal Commands" ahora!
Esto lo suscribirá a nuestro boletín
Ingrese su correo electrónico Desbloqueo Lea nuestra política de privacidadSi recién está comenzando o pasa un tiempo considerable en la Terminal, es posible que desee personalizar el aspecto, la sensación y varios atributos. Le mostraremos algunas formas interesantes de personalizar la Terminal y hacer que funcione mejor para su entorno y flujo de trabajo.
Conceptos básicos de la ventana de terminal
Cuando abras la aplicación Terminal, verás una ventana casi vacía con dos líneas de texto. La primera línea revela la fecha y la hora de su último inicio de sesión. Por ejemplo:
Last login: Wed Feb 13 01:08:35 on ttys000 La segunda línea es el símbolo del sistema real; esa caja rectangular al final es tu cursor. Escribirás comandos en esta línea:
Rahul-Mac:~ rahulsaigal$ Esto es lo que significa cada uno de esos elementos:
- La primera parte de la solicitud es el nombre de su Mac. Los dos puntos (:) son un separador visual.
- La segunda parte comienza con una tilde ( ~ ). Indica que está en el directorio de inicio y utiliza un nombre de usuario corto.
- Finalmente, el signo de dólar ( $ ) significa que ha iniciado sesión como usuario no root.

Modificar la ventana de terminal
La ventana Terminal se comporta como cualquier otra aplicación en macOS. Puede minimizar, mover, cambiar el tamaño, hacer zoom y desplazarse por el contenido. Después de haber utilizado Terminal durante un período de tiempo prolongado, los comandos que escriba producirán mucho texto.
Este texto es pequeño, difícil de analizar y puede dificultar la localización del cursor. Aunque puede cambiar el tamaño de la ventana, esos cambios se pierden cuando sale de la aplicación.
Para modificar la ventana Terminal, vaya a Shell> Mostrar inspector o presione Cmd + I para abrir la ventana Inspector . En la sección Ventana, ingrese valores en el campo Columnas y filas o cambie el tamaño de la ventana a su gusto para completar esos valores automáticamente.
Una vez que obtenga la ventana Terminal a un tamaño, forma y posición particulares, elija Shell> Usar configuración como predeterminada .

Ajustar el tema del terminal
El terminal predeterminado viene con texto negro sobre un fondo blanco. Pero puede personalizar sus diversos atributos como color de fondo, fuente (tipo de letra y tamaño), color de texto, tipo de cursor y mucho más.
Vaya a Shell> Nueva ventana y pruebe algunos de los temas integrados. Estos incluyen Grass, Homebrew, Man Page, Ocean, Red Sands y más.

El panel Preferencias> Perfiles muestra todos los temas preconstruidos. Muestra miniaturas visuales en la barra lateral izquierda y atributos en el panel derecho. Esto se divide en seis secciones: Texto, Ventana, Pestaña, Shell, Teclado y Avanzado .
Para ajustar los atributos, seleccione un tema y elija Duplicar perfil en el menú de engranaje .

Atributos de texto
Terminal le permite personalizar varios atributos de texto. Para cambiar la fuente utilizada, haga clic en el botón Cambiar en la sección Fuente y elija un tipo de letra y tamaño.
Puede aplicar suavizado de texto, usar fuentes en negrita, usar colores brillantes para texto en negrita y más. Si desea cambiar el color del texto, haga clic en Color del texto y seleccione una opción.
Para cambiar la forma del cursor, seleccione Bloque, Subrayado o Barra vertical . Haga clic en el botón de color junto a la palabra Cursor para cambiar su color también. Puede hacer que la ventana Terminal sea transparente ajustando los controles deslizantes Opacidad y Desenfocar.
De esta manera, puede colocar una ventana de Terminal directamente encima de una página web y escribir comandos mientras lee las instrucciones.

Atributos de la ventana
Los atributos de la ventana incluyen título, tamaño, límite de desplazamiento hacia atrás y otros comportamientos. Recuerde, las opciones que elija en este panel se aplican solo al perfil, no a toda la aplicación Terminal. Para cambiar el nombre de la ventana, escriba texto nuevo en el campo Título .
Seleccione cualquiera o todas las casillas de verificación para mostrar el nombre del proceso activo, el directorio de trabajo, la ruta, el nombre del shell y más. Puede cambiar el tamaño predeterminado de la ventana para el tema actual e incluso configurar el tamaño del búfer de desplazamiento hacia atrás para guardar el historial de comandos que escribió en Terminal hace días o semanas.

Atributos de Shell
En esta sección, puede ajustar cómo funciona Terminal. Puede elegir un comando para ejecutar al inicio; por ejemplo, inicie un shell alternativo. También es posible que Terminal le solicite antes de cerrar las ventanas. Establezca Preguntar antes de cerrar en Siempre para evitar matarlo accidentalmente, o configúrelo en Nunca si le resulta molesto ese aviso.
Si marca Solo si hay procesos distintos al shell de inicio de sesión y, Terminal lo alertará antes de salir de la aplicación. Esta función es útil si accidentalmente hace clic en el elemento de ventana incorrecto o presiona la secuencia de teclas incorrecta.

Trabajando con grupos de ventanas
¿Le gustaría tener sus ventanas de Terminal dispuestas de una manera particular y desea reanudar una sesión sin tener que reorganizar y reiniciar? La función Grupos de ventanas le ahorrará tiempo y aumentará su productividad. Al usarlo, cada ventana puede tener su propio proceso, atributos y posición en el escritorio.
Por ejemplo, puede estar editando un archivo con Vim en una ventana y ejecutando Octave en otra. Quizás desee consultar la página de manual del programa en una ventana mientras prueba el comando en otra ventana. Y si un shell está ocupado realizando tareas largas, es posible que desee ejecutar un comando en otra ventana.

Guardar un grupo de ventanas
Antes de establecer un grupo de ventanas, deberá:
- Organice las ventanas en pantalla como lo desee.
- Ajusta los atributos, el tamaño y la forma de cada ventana.
- Ejecute cualquier comando para cada ventana que desee reanudar.
Luego elija Ventana> Guardar Windows como Grupo . Escriba un nombre, marque Usar grupo de ventanas cuando se inicie la Terminal y haga clic en Guardar .

Restaurar el grupo de ventanas
Para restaurar el grupo de ventanas, elija Ventana> Abrir grupo de ventanas . De esa manera, puede seguir trabajando en su shell actual pero abrir el grupo cada vez que necesite ejecutar un conjunto específico de tareas.
Abra Preferencias> Grupos de ventanas y haga clic en el icono de engranaje para importar, exportar o eliminar grupos de ventanas. Si hay otras ventanas de aplicaciones, asigne el grupo de ventanas a un espacio de trabajo de escritorio separado para evitar distracciones.

Configurar el Shell predeterminado
El shell de inicio de sesión predeterminado para macOS es el shell bash . Sin embargo, también ofrece una gran cantidad de shells diferentes ¿Cuál de estos 5 shells de Linux es el mejor? ¿Cuál de estos 5 shells de Linux es el mejor? ¿Estás contento de usar bash shell en Linux? ¿O prefieres probar una alternativa? Hay tsch, fish, KornShell y Z Shell para elegir. Pero, ¿cuál de estos shells de Linux es el mejor? Lea más, incluyendo / bin / bash, / bin / csh, / bin / zsh, / bin / ksh, y más. Los entusiastas de Unix adoran trabajar con el shell zsh (o Z ) porque ofrece muchas características además del shell bash y admite docenas de complementos.
Si eres un novato, mantenerte en el bash shell predeterminado por ahora está bien. Pero debe saber cómo cambiarlos cuando sea necesario.
Averigüe qué shell está utilizando
Para averiguar qué shell está utilizando, escriba este comando:
echo $0 La Terminal le muestra el nombre del shell, precedido por un guión.
Cambiar el shell de inicio de sesión
Para cambiar el shell predeterminado para su cuenta de usuario, abra Preferencias del sistema> Usuarios y grupos . Haga clic en el icono de candado e ingrese sus credenciales de administrador. Luego haga clic derecho en su nombre de la lista y elija Opciones avanzadas.

En la ventana de diálogo que aparece, cambie la opción en Shell de inicio de sesión . No tiene que reiniciar su Mac para que esto surta efecto; simplemente salga y reanude la sesión de Terminal para comenzar con un nuevo shell.

Para cambiar la Terminal de shell predeterminada para cualquier cuenta de usuario, elija Terminal> Preferencias y haga clic en General en la barra de herramientas. Junto a Shells abiertos con, seleccione Command (ruta completa) e ingrese la ruta a su nuevo shell en el campo.

Personalizar el símbolo del sistema
La línea de comandos predeterminada muestra la misma información cada vez que abre la Terminal. Hay muchas secuencias de caracteres especiales que, cuando se usan para definir la solicitud, pueden revelar bits de datos interesantes.
La apariencia de la solicitud se almacena en la variable de entorno $ PS1 . Cuando escribe lo siguiente:
echo $PS1 El texto resultante está codificado en cadena con la configuración predeterminada del indicador de comandos de shell en este formato:
\h:\W \u\$ - \ h representa el nombre de la computadora host
- \ W es el directorio de trabajo actual
- \ u significa usuario actual
En macOS, .bash_profile puede contener una variedad de preferencias sobre cómo desea que se vea y se comporte el shell. Las personalizaciones que realice en .bash_profile se aplican solo a una sesión de shell; no se aplican a los scripts de shell. Para editar .bash_profile en nano, escriba:
nano ~/.bash_profile En la nueva línea, agregue PS1 = "..." . Entre esas comillas, coloque una secuencia de caracteres para personalizar la solicitud. Hay una lista completa de caracteres especiales en el manual de documentación de bash. Por ejemplo:
PS1="\!\d\u\$" - ! representa el número histórico de este comando
- \ d es la fecha en formato de día de la semana / mes / fecha
- \ u significa nombre de usuario
- $ es UID efectivo
Una vez que escriba la secuencia, presione Control + O para escribir la nueva información. Luego presione Control + T para guardar esta información en el archivo .bash_profile . Salga y reinicie Terminal para ver los cambios.

Una secuencia de comandos que me gusta es:
PS1="\w \! \$" Pruébelo y vea si le gusta. En un sistema multiusuario, puede poner el nombre de host, el nombre de usuario, la versión bash, el número de historial del comando y más para obtener más información.
Pruebe algunas alternativas de terminal
La aplicación Terminal ha sido la interfaz de línea de comandos predeterminada durante décadas. Ya sea que recién esté comenzando o que haya usado Terminal durante mucho tiempo, estas personalizaciones pueden hacerlo más productivo. Como la mayoría de las aplicaciones de Apple, Terminal intenta encontrar un equilibrio entre la accesibilidad para nuevos usuarios y las funciones avanzadas para desarrolladores.
Para convertirse en un usuario avanzado de la línea de comandos, necesita más funciones, como soporte de panel dividido, sugerencias de autocompletar, búsqueda, historial de pegado y más. Eche un vistazo a estas alternativas de Terminal útiles que pueden adaptarse a su flujo de trabajo. Personalice la línea de comandos de su Mac con estas alternativas de terminales. Personalice su línea de comandos de Mac. Con estas alternativas de las terminales. o simplemente engañando a la aplicación Terminal. Lee mas .
Explore más sobre: Símbolo del sistema, Mac Tips, Terminal.

