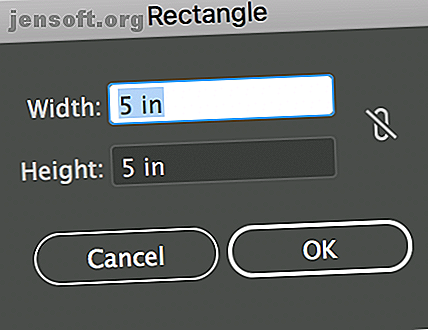
Cómo crear una tabla en Adobe Illustrator
Anuncio
Adobe Illustrator es una opción de diseño popular al crear infografías. Si necesita incorporar una tabla en sus diseños, hay una configuración práctica que hace que crear tablas sea bastante simple.
Para crear una tabla en Adobe Illustrator, abra un nuevo documento y haga lo siguiente:
- Haga clic en la herramienta Rectángulo o use el método abreviado de teclado M.
- Si conoce las dimensiones exactas de su tabla, haga clic en cualquier parte del lienzo e ingrese el ancho y la altura de su rectángulo. También puede dibujar a mano alzada el rectángulo si lo prefiere.

- Con su rectángulo seleccionado, puede cambiar el color de relleno y trazo con el menú superior de Illustrator.

- Una vez que haya hecho esas selecciones, con el rectángulo aún seleccionado, vaya a Objeto > Trazado > Dividir en cuadrícula
- En el cuadro de diálogo que se abre, puede elegir lo siguiente: el número de filas y el alto de fila; el número de columnas y el ancho de columna; la canaleta entre tus filas y columnas; y el tamaño total de tu mesa. Si desea ver cómo se verá su tabla antes de comprometerse con su configuración, asegúrese de que la Vista previa esté marcada.

- Una vez que haya hecho sus selecciones, haga clic en Aceptar.
La tabla resultante en realidad será una serie de cuadrados o rectángulos separados según sus dimensiones. Si desea mover o cambiar el tamaño de su tabla, asegúrese de seleccionar todas las formas con Ctrl / Cmd + A y agruparlas usando el método abreviado de teclado Ctrl / Cmd + G.
Puede realizar cambios en su tabla después del hecho. Simplemente seleccione la tabla completa y siga los mismos pasos anteriores para cambiar el número de filas y columnas, o para cambiar el relleno y el trazo de sus celdas.
También puede cambiar manualmente las dimensiones de la tabla seleccionando todas las ventas y arrastrando los puntos de anclaje para hacer que toda la tabla (o filas / columnas específicas) sea más estrecha o más ancha.
Si está buscando formas rápidas de diseñar en Adobe Illustrator 8 Adobe Illustrator Consejos para ayudarlo a diseñar más rápido 8 Adobe Illustrator Consejos para ayudarlo a diseñar más rápido Aquí están los consejos y trucos esenciales de Adobe Illustrator que lo harán diseñar más rápido que nunca. Lea más, consulte nuestros consejos.
Explore más sobre: Adobe Illustrator, .

