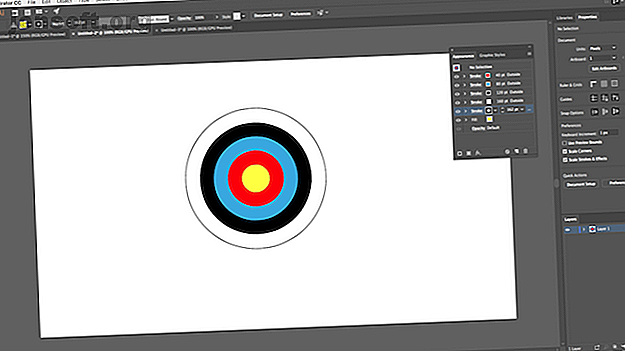
8 consejos de Adobe Illustrator para ayudarlo a diseñar más rápido
Anuncio
Adobe Illustrator es el mejor programa para trabajos de diseño gráfico; para profesionales y aficionados por igual. Pero es una aplicación tan profunda que las formas más rápidas de hacer cosas simples no siempre son obvias.
Estos son los consejos y trucos esenciales de Adobe Illustrator que lo harán diseñar más rápido que nunca.
1. Aplicar múltiples trazos a un objeto
Adobe Illustrator está construido alrededor de objetos vectoriales que tienen un trazo (el contorno) y un relleno (el color central). Si es relativamente nuevo en Illustrator, es posible que no se dé cuenta de que los objetos pueden tener múltiples trazos y rellenos.

Esta imagen de tablero de destino podría parecer que está hecha de muchos objetos diferentes combinados. De hecho, es un objeto. Un círculo con un relleno amarillo y trazos rojos, azules, negros, blancos y negros.
Así es como se hizo:

Dibuja el círculo, 80 px de ancho. Establezca el relleno en amarillo y el trazo en rojo con un ancho de 40 puntos. Haga clic en la línea de puntos debajo de la opción Trazo y configure Alinear trazo para Alinear trazo al exterior .
Ahora abra el panel Apariencia a través del menú Ventana o presione Mayús + F6 . Seleccione el trazo y haga clic en Duplicar elemento seleccionado . Esto crea una copia sobre el trazo existente.
Seleccione el siguiente (queremos que el trazo original esté arriba) y configure el color en azul y el tamaño en 80pt. Entonces duplica eso.

Repita el proceso, cambiando el color y agregando 40 puntos al tamaño del trazo cada vez. Para el golpe final, agregue solo 2 puntos extra.

Hay muchas otras opciones. Puede combinar rellenos de degradado y textura, agregar efectos, cambiar la opacidad de los elementos y más. También puede jugar con el orden en que se colocan los trazos en la imagen, para ver el efecto que tiene. Simplemente arrástrelos y suéltelos en su posición.
Una vez que te acostumbras a la función, se vuelve mucho más fácil que combinar muchos elementos para crear objetos relativamente simples.
2. Haz patrones y texturas de manera fácil
Crear patrones y texturas lleva mucho tiempo cuando lo haces manualmente. Puede hacerlo en segundos si aprende a usar la herramienta de fusión .
Con la herramienta de fusión puede repetir objetos un número determinado de veces, transformar una forma en otra o crear gradientes suaves entre diferentes colores. Y es realmente simple de dominar.

Para comenzar, dibuja dos objetos en tu lienzo. Ahora haga doble clic en la herramienta de fusión para abrir el cuadro de diálogo de opciones. Establezca Espaciado en Pasos especificados e ingrese la cantidad de veces que desea que se duplique el objeto.
Las otras opciones son Distancia especificada, que establece la distancia entre cada objeto repetido en píxeles, y Color suave para mezclar suavemente entre dos colores.

Haz clic en Aceptar . Luego, con la herramienta de fusión seleccionada, haga clic en el primer objeto en su lienzo seguido del segundo. Los huecos se llenan automáticamente.

La herramienta de mezcla funciona con casi cualquier objeto, incluido el texto, con solo unas pocas excepciones. Intenta experimentar para ver lo que puedes lograr.
3. Ocultar partes de objetos con máscaras
Uno de los mejores consejos de Illustrator que puede aprender es cómo usar máscaras. Son un gran ahorro de tiempo. Una máscara de recorte, como se llama en Illustrator, es una forma que enmascara el objeto debajo de ella. Solo el contenido que se coloca directamente debajo de la máscara es visible. Todo lo demás está oculto.
Las máscaras le permiten combinar patrones, texturas y degradados con formas y texto muy rápidamente y de forma no destructiva.

Comience con el objeto que desea enmascarar, ábralo en su lienzo. Ahora dibuja una nueva forma encima de ella. Asegúrate de que esté en la misma capa.

Use la herramienta de selección para seleccionar ambos objetos. En el panel Acciones rápidas a la derecha, haga clic en Crear máscara de recorte .
Puede reposicionar la máscara o el objeto que se enmascara en cualquier momento.

Para crear una máscara a partir de múltiples objetos, primero debe combinarlos. Seleccione todos los objetos que desea incluir y luego vaya a Objeto> Ruta compuesta> Crear . Esto los convierte en una sola forma.

Seleccione su nueva ruta compuesta más el objeto debajo de ella. En el panel Acciones rápidas, elija Crear máscara de recorte para finalizar el trabajo.
4. Cómo crear formas complejas
Las formas son parte integral de Illustrator, pero crear formas complejas siempre ha sido complicado. El problema ha sido resuelto por la herramienta Shape Builder .
La herramienta Creador de formas funciona dividiendo un grupo de objetos seleccionados en segmentos, donde sea que se crucen sus líneas. Todo lo que necesita hacer es seleccionar qué segmentos desea incluir en su forma y cuáles desea excluir.
Aquí hay un ejemplo simple para explicar.

Dibuja algunas formas superpuestas, luego usa la Herramienta de selección para seleccionarlas todas.
Ahora haga clic en la herramienta Creador de formas .

Cuando mueva el puntero del mouse sobre los objetos seleccionados, verá que cada "segmento" individual se sombreará. Simplemente haga clic y arrastre a través de todos los que desea agregar a su forma.
Puede crear más de una forma compleja de cualquier grupo. Simplemente haga clic y arrastre tantas veces como lo necesite.

Para descartar segmentos que ya no necesita, mantenga presionada la tecla Alt y haga clic dentro de ellos.
5. Dibujar formas a mano alzada
Aquí hay un truco de Illustrator aún más rápido para construir formas: dibujarlas a mano alzada.

La herramienta Shaper reconoce ciertos gestos. Dibuje un círculo, rectángulo, triángulo, etc., con su mouse o bolígrafo e Illustrator los convertirá en formas perfectas.
Pero eso no es todo. Puede usar la herramienta Shaper para combinar formas con un gesto adicional de "garabato":
- Puede garabatear dentro de una forma para eliminar su relleno.
- Garabatea adentro, luego cruza el trazo para eliminar la forma por completo.
- O garabatee dentro y luego dibuje una línea continua a través de formas conectadas para combinarlas en una sola forma.

Aunque es menos precisa que las otras opciones disponibles, la herramienta Shaper Tool es una forma efectiva de obtener bocetos de calidad rápidamente. Es una herramienta que usará mucho si compra una de las mejores tabletas gráficas Las mejores tabletas gráficas y programas gráficos para diseño digital Las mejores tabletas gráficas y programas gráficos para diseño digital Hemos reunido las mejores tabletas y software de diseño gráfico para usar si quieres entrar en dibujos animados y otras formas de arte digital. Lee mas .
6. Dibujar formas interiores
Illustrator tiene tres modos de dibujo que controlan dónde y cómo pueden dibujar sus herramientas en el lienzo. Se encuentran a través de un pequeño botón debajo de la barra de herramientas en el borde izquierdo de la pantalla.
La configuración predeterminada es Draw Normal . Esto significa que puede dibujar en cualquier parte del lienzo.

Seleccione un objeto y establezca el modo Dibujar en Dibujar dentro . Ahora, todo lo que agregue a su imagen solo será visible si está dentro de los límites de ese objeto. Este es efectivamente un atajo de enmascaramiento y es muy útil cuando se trabaja en iconos, botones o pequeños detalles.
La opción Dibujar afuera tiene el efecto contrario y le permite aislar y proteger ciertas partes de su imagen sin tener que preocuparse por reordenar sus capas.
7. Editar objetos similares al mismo tiempo
Illustrator 19 introdujo la herramienta Global Edit . Esto le permite seleccionar objetos similares en función de su forma, tamaño, color, etc. y editarlos de una vez. Es ideal cuando ha copiado el mismo objeto, símbolo o logotipo en la página varias veces.

Para usarlo, seleccione una instancia del objeto que desea editar. En el panel Propiedades, seleccione Iniciar edición global . Todas las copias del mismo objeto también se resaltarán. Ahora comience a editar el objeto que seleccionó, y sus cambios se reflejarán en todos los objetos.

Para ajustar la selección, haga clic en la flecha desplegable junto al botón Edición global . Apariencia limita la selección a objetos con el mismo relleno o trazo, y Tamaño a solo objetos del mismo tamaño.
Cuando haya terminado, anule la selección del objeto original o haga clic en Detener edición global en el panel Propiedades .
8. Cambiar colores rápidamente
Cuando experimente con colores o combinaciones de colores, a menudo encontrará que necesita cambiar todas las instancias de un solo color dentro de su imagen. Puede hacerlo rápidamente usando la opción Recolor Artwork .
Primero, seleccione el objeto cuyo color desea cambiar. Puede ser un solo objeto. O utilice la misma opción descrita en el Paso 8 para seleccionar todos los objetos que contienen el mismo color de relleno o trazo. Alternativamente, presione Ctrl + A o Cmd + A para seleccionar todo en la página.

A continuación, haga clic en el botón Volver a colorear ilustraciones en la barra de opciones en la parte superior de la pantalla.
El color de los objetos seleccionados se mostrará en Colores actuales . Haga doble clic en el cuadro debajo de Nuevo para seleccionar un nuevo color para cambiarlos.

Si está trabajando con logotipos, ilustraciones web o similares, presione el menú desplegable Reglas de armonía en la parte superior de la ventana para ver una gama de esquemas de color preestablecidos basados en sus elecciones existentes. Los colores se actualizan en tiempo real, así que sigue haciendo clic hasta que encuentres una combinación que te guste.
Ahora puedes trabajar más rápido en Illustrator
Estos consejos y trucos de Adobe Illustrator deberían ayudarlo a ser mucho más eficiente con la aplicación, y luego puede comenzar a usarla para todos sus proyectos de diseño. Ya sea que esté diseñando un logotipo en Illustrator o diseñando una tarjeta de visita en Illustrator.
Para obtener el acceso directo más rápido de todos, esta es nuestra guía para las plantillas gratuitas de Adobe Illustrator. 12 lugares para encontrar plantillas gratuitas de Adobe Illustrator. 12 lugares para encontrar plantillas gratuitas de Adobe Illustrator. Lee mas . Ayudarán a que su proyecto comience y se vea increíble en muy poco tiempo.
Explore más sobre: Adobe Illustrator, Diseño, Diseño gráfico, .

