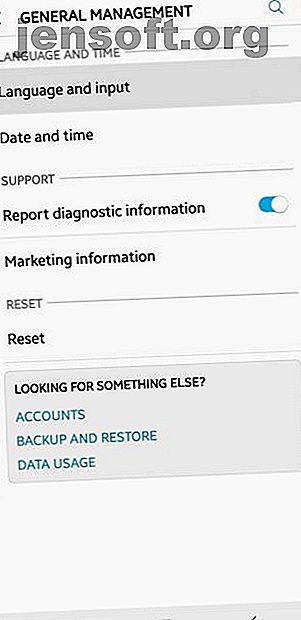
Cómo conectar un teclado USB a su teléfono Android
Anuncio
Los dispositivos Android han recorrido un largo camino, incluso en el reemplazo de computadoras portátiles y de escritorio para tareas cotidianas como tomar notas. Pero incluso ahora, con todos los avances realizados, los teléfonos Android aún se quedan atrás en un área crítica: ¡escribir!
He probado todo tipo de teclados alternativos para Android. Mi favorito es Gboard con gestos (alrededor de 50 WPM), pero aun así puedo escribir tres veces más rápido con un teclado físico. Cuando necesita velocidad, "escribir con el pulgar" no es suficiente.
¡Aquí se explica cómo conectar un teclado físico a cualquier dispositivo móvil Android y convertirlo en un reemplazo de escritorio Ditch Your Desktop! Convierta su teléfono inteligente en un reemplazo de escritorio ¡Olvídese de su escritorio! Convierta su teléfono inteligente en un reemplazo de escritorio ¿Desea deshacerse del escritorio y simplemente usar su teléfono inteligente? ¡Usted puede hacer eso! Lee mas . La opción más sencilla es un teclado USB, y todo lo que necesita es un accesorio de $ 5 que puede obtener de Amazon.
Todo lo que necesitas es USB OTG
Tenga en cuenta que los dispositivos Android son más delgados que el bit de conexión de un cable USB, entonces, ¿cómo se conecta realmente un teclado USB a un dispositivo Android? Con un adaptador llamado USB On-the-Go (OTG), que viene en varias formas y tamaños.
Específicamente, necesitará un adaptador de USB a Micro-USB (para modelos de teléfonos más antiguos) o un adaptador de USB a USB-C (para modelos de teléfonos más nuevos). ¿No estás seguro de cuál necesitas? Aprenda todo sobre los diferentes tipos de cable USB y cómo identificar los cables USB-C.
Adaptador OTG USB a micro USB Ksmile Adaptador OTG USB a micro USB Ksmile Compre ahora en Amazon $ 4.35 Adaptador OTG USB a USB-C Basesailor Adaptador OTG USB a USB-C Basesailor Compre ahora en Amazon $ 6.99
Solía tener el adaptador OTG USB a micro USB Ksmile para mi viejo Moto E, pero ahora uso el adaptador OTG USB a USB Basesailor para mi Samsung Galaxy S8. Si prefiere un cable, puede considerar el Cable OTG de 6 pulgadas con forma de L de USB a Micro USB OTG o el Cable OTG de 6 pulgadas de USB a USB-C OTG.
Cable Matters Cable OTG USB-Micro-USB en forma de L de 6 pulgadas Cable Matters Cable USB-Micro-USB-OTG en forma de L de 6 pulgadas Comprar ahora en Amazon $ 8.99 Cable Matters USB-a-USB de 6 pulgadas El cable de cable OTG C es importante Cable de 6 pulgadas USB a USB-C OTG Comprar ahora en Amazon $ 5.99
Independientemente del tipo que obtenga, todos funcionan de la misma manera: conecte el lado correcto del cable a su dispositivo Android, luego conecte su teclado USB al lado USB del cable. ¡Conexión establecida!
También puede jugar con otros usos relacionados con USB, como conectar una cámara DSLR a su dispositivo Android 6 Usos creativos para su tableta Android 6 Usos creativos para su tableta Android ¿Tiene una tableta Android? ¡Disfrutarás de estos usos creativos! Lee mas .
Configuración del teclado USB externo para Android
Una vez que su teclado está conectado, debe tomar dos minutos para configurarlo correctamente. Es probable que funcione de inmediato, por lo que este paso no es estrictamente necesario, pero no tomará mucho tiempo y podría ajustarlo a su gusto desde el principio:



- Navega a la configuración de tu dispositivo.
- Toque Administración general .
- Toque Idioma y entrada .
- Toque el teclado físico .
- En la sección correspondiente al teclado que conectó (por ejemplo, "Apple Inc. Magic Keyboard"), puede elegir una distribución de teclado para cada una de las aplicaciones de teclado instaladas en su dispositivo. Uso Gboard, así que cambié mi diseño de Gboard a inglés (EE. UU.), Estilo Colemak . (¿Por qué uso Colemak? Un cambio simple puede aumentar su velocidad de escritura en un 50% Un cambio simple puede aumentar su velocidad de escritura en un 50% Su teclado podría estar disminuyendo su velocidad de escritura, así que aquí hay un cambio simple que puede hacer para desbloquear su verdadera velocidad de escritura. Leer más)
Ahora abra cualquier aplicación y comience a escribir. Deberia de funcionar. Felicidades!
Nota: Las capturas de pantalla anteriores son para Samsung Galaxy S8 con Android 8.0 Oreo. Los pasos pueden parecer un poco diferentes para usted dependiendo del fabricante, modelo y versión de Android de su dispositivo.
Algunos consejos que debes saber
Una cosa que encontré sorprendente es que Android en realidad admite la mayoría de las teclas "especiales" en un teclado. Al ver cómo las aplicaciones de teclado con pantalla táctil no son réplicas uno a uno, no pensé que esto fuera cierto. ¡Pero es!
Por ejemplo, las teclas Inicio, Fin, Re Pág, Av Pág y Eliminar funcionan bien. Esto es muy útil al escribir en formato largo, como al tomar notas o escribir un documento. La tecla Intro también funciona como se espera, insertando nuevas líneas o enviando formularios según corresponda al contexto.
Imprimir pantalla también funciona, lo que desencadena la acción de captura de pantalla en el nivel del sistema operativo. Dado que tomar capturas de pantalla en Android puede ser una molestia, esta es una solución increíblemente simple que es peculiar pero conveniente.
La tecla de Windows (si usa un teclado de Windows) y la tecla de Comando (si usa un teclado de Apple) activará una funcionalidad especial dependiendo de su versión de Android. En mi Samsung Galaxy S8, aparece el Asistente de Google.
Las teclas multimedia son impredecibles. Cuando conecto mi teclado mecánico genérico, las teclas para control de volumen y control de reproducción son funcionales. Pero cuando conecto mi Apple Magic Keyboard, ninguna de las teclas especiales se registra. Ese podría ser un problema exclusivo de Apple, y espero que la mayoría de las teclas multimedia de teclado funcionen bien.
He encontrado dos inconvenientes al usar un teclado USB con un dispositivo Android: 1) no hay una forma rápida de cambiar los idiomas o diseños del teclado, y 2) pierde el acceso a cosas como emojis y símbolos especiales que no se pueden escribir con un físico teclado.
¿Por qué no solo usar una computadora portátil?
Tengo una computadora portátil que amo y uso a diario. Pero puedo pensar en algunas ocasiones en las que conectar un teclado a Android puede ser más adecuado que llevar una computadora portátil adecuada:
- Los dispositivos y teclados Android a menudo se pueden adquirir por un precio más barato que el de una computadora portátil de estación de trabajo.
- Puede desconectar el teclado y usar el dispositivo móvil por sí solo según sea necesario. (Las computadoras portátiles 2 en 1 existen pero son caras).
- Puede mantener todo su trabajo en el dispositivo Android en lugar de sincronizarlo con una computadora portátil.
- Puede usar esa determinada aplicación de Android que le gusta que no está disponible en su computadora portátil.
- Los dispositivos Android tienen una mayor duración de la batería que las computadoras portátiles.
Una vez que todo esté configurado y funcionando, incluso puede ir un paso más allá al reflejar su pantalla de Android en una computadora. Probablemente no quiera trabajar así las 24 horas, los 7 días de la semana, pero si ocasionalmente necesita una pantalla más grande, ¡pruébelo! También puedes controlar Android usando el mouse y el teclado de tu computadora.
¿Todavía no se vende con la idea de usar un teclado USB con Android? Ver otras formas de escribir en un teléfono Android 6 formas diferentes de escribir en un teléfono Android 6 formas diferentes de escribir en un teléfono Android Usted sabe cómo escribir en su teléfono Android, pero sabía que también puede escribir con código Morse, tu voz y mas? Lea más y formas de navegar su teléfono Android.
Crédito de imagen: bambambu / Shutterstock
Explore más sobre: Consejos de Android, Teclado, Trucos de productividad, Escritura táctil, USB.

