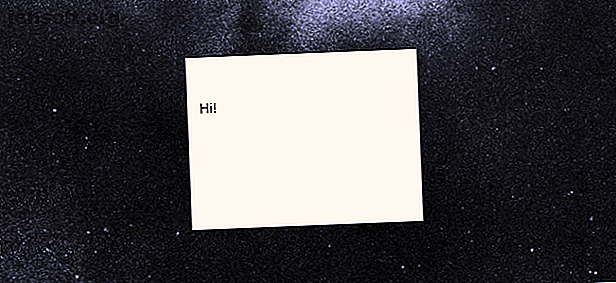
Cómo comenzar con las notas adhesivas de Windows 10 en menos de 5 minutos
Anuncio
La toma de notas importa. Para proyectos grandes y pequeños, tomar notas es absolutamente crucial. Con tantas aplicaciones para tomar notas en el mercado, ¿cómo se decide cuál elegir? En caso de duda, vaya a los valores predeterminados.
Hay muchas aplicaciones predeterminadas de Windows 10 que desafortunadamente están subutilizadas, y Sticky Notes es una de ellas.
Notas adhesivas en Windows 10
Para encontrar la aplicación en Windows 10, haga clic en el botón de inicio y escriba notas adhesivas . Seleccione la opción Notas adhesivas .

Haga clic derecho en la entrada en su menú de inicio y seleccione Anclar a la barra de tareas para que pueda abrir el programa directamente desde su escritorio. Si no puede encontrar notas adhesivas en su PC, descárguelas de forma gratuita a través de Microsoft Store.
Para crear una nueva nota usando su icono ahora anclado, haga clic con el botón derecho en el icono de la barra de tareas de Notas adhesivas y seleccione Agregar nota .

También se pueden agregar notas usando Ink Workspace Cómo usar Windows Ink con una pantalla táctil en Windows 10 Cómo usar Windows Ink con una pantalla táctil en Windows 10 ¿Tienes una pantalla táctil y Windows 10? ¡Entonces debes probar Windows Ink! Le mostramos cómo tomar notas, dibujar bocetos o anotar capturas de pantalla. No se requiere stylus. Lee mas . Haga clic en el icono del área de trabajo y seleccione Notas rápidas para comenzar.

Personalmente, prefiero este método, ya que el espacio de trabajo proporciona un fondo elegante y oscuro para que pueda administrar, colocar y editar todas sus Notas.
Si desea tener un escritorio limpio, o no quiere que sus notas enturbien el tema de su escritorio, ¡también puede crear un escritorio de notas adhesivas completamente separado!
Para ver, presione la tecla de Windows + Tabulador en su teclado para abrir la Vista de tareas de Windows 10. Luego, haga clic en la opción Nuevo escritorio en la parte superior de su pantalla.

Si coloca sus notas en este escritorio, no se mostrarán en los demás. Cuando haya terminado, abra la Vista de tareas nuevamente y seleccione su Escritorio inicial.
Tomar notas con notas adhesivas
Si bien su interfaz simple puede implicar una aplicación sin características, Sticky Notes incluye las características perfectas para facilitar la toma de notas.
Primero, escribe lo que quieras en tu nota. Puede usar varios métodos abreviados de teclado para organizar su texto, incluidos los puntos de viñetas y las cursivas.

Los cinco métodos abreviados de teclado que se muestran arriba son las principales opciones predeterminadas que puede usar con la última versión de Sticky Notes (2.0.18.0).
- Negrita: Ctrl + B
- Subrayado: Ctrl + U
- Cursiva: Ctrl + I
- Tachado: Ctrl + T
- Viñeta: Ctrl + Shift + L
Las versiones anteriores permitían aún más funciones de teclado, pero se limitaban a dar paso a la integración de Cortana.
Haga clic en su nota adhesiva y aparecerá una fila de menú vibrante.

Haga clic en el icono + a la izquierda para crear una nueva nota adhesiva. Aparecerá junto a su nota inicial. Cambie el tamaño de su nota haciendo clic y arrastrando el borde de la nota.
También puede apilar sus notas, ahorrando un valioso espacio en el escritorio.

Haga clic en el icono de opciones (tres puntos) a la derecha para cambiar el color de su nota.

Además, Sticky Notes ahora permite la pantalla táctil y las capacidades de tableta de dibujo.
Siéntase libre de dibujar o dibujar en su nota como lo haría en papel normal usando su pantalla táctil o tableta.

Finalmente, haga clic en el icono del engranaje dentro de su menú de opciones para abrir la ventana de Configuración de Sticky Note. Haga clic en la opción Habilitar información en esta ventana para habilitar Información en Notas adhesivas.

Habilitar información integra notas adhesivas con Cortana Cortana en Windows 10: todo lo que necesita saber Cortana en Windows 10: todo lo que necesita saber El asistente digital Microsoft Cortana es una parte integral de Windows 10. ¿Se pregunta qué puede hacer Cortana o cómo hacerlo? apagar Cortana? Tenemos respuestas Lea más, lo que permite una variedad de características útiles, como planificar eventos o verificar el stock directamente desde sus notas.
Integrando notas adhesivas con otras aplicaciones
Las estadísticas permiten que las notas adhesivas se fusionen con varias herramientas disponibles en Windows 10.
Recordatorio
A continuación se muestra un recordatorio simple escrito en una nota con Insights habilitado.

La fecha se convertirá en un enlace automáticamente. Haga clic en el enlace para activar Insights. Se le pedirá que agregue recordatorio en la parte inferior de su nota.
Tenga en cuenta que Insights se activa a través de Cortana. Para activar las capacidades de Insights, deberá habilitar las notificaciones de Cortana en su escritorio. Si no ha configurado Cortana en su escritorio de Windows 10, ¡lo tenemos cubierto!
Haga clic en Agregar recordatorio para configurar su recordatorio en el menú de inicio.

Esto también funciona si también escribes el recordatorio. Sin embargo, no puede agregar texto a las notas en las que ya ha escrito.

Después de ingresar su fecha y hora, haga clic en Recordar en la parte inferior del menú de inicio. ¡Eso es!
Otras integraciones de notas adhesivas
Eso no es todo por Insights. Sticky Notes también le permite acceder a información, a través de Insights, sobre cosas como números de stock y de vuelo directamente desde la nota.

De arriba a la izquierda a abajo a la derecha:
- Verifique y conserve los números de vuelo pegando su número de vuelo (que comienza con dos letras seguidas de una secuencia de números).
- Guarde y envíe direcciones de correo electrónico con la aplicación nativa de correo electrónico de Windows 10.
- Vea una ubicación pegando la dirección en su nota. Haga clic en el siguiente mensaje de Bing para obtener indicaciones para llegar a la ubicación también.
- Pegue un número de teléfono en su nota para llamar al número desde su escritorio a través de Skype (necesitará créditos de Skype para completar su llamada).
- Pegue un enlace en su nota para guardarlo para más tarde.
- Ingrese las opciones sobre acciones utilizando el formato $ STOCK para verificar su precio a través de Bing.
Para ver las opciones disponibles que ofrece Insights, haga clic en el enlace creado y luego haga clic en el siguiente mensaje de Insights en la parte inferior de la nota.

No sabía que Sticky Notes podría hacer todo esto, ¿verdad? ¡Ahora hazlo tú!
Transferencia de notas adhesivas
Si bien no puede almacenar notas adhesivas de forma predeterminada, puede transferir el archivo en el que están guardadas a otras computadoras para su uso posterior.
Primero, dirígete al siguiente directorio.
%LocalAppData%\Packages\Microsoft.MicrosoftStickyNotes_8wekyb3d8bbwe\LocalState Luego, ubique el archivo con la etiqueta plum.sqlite y cópielo en una unidad USB. Finalmente, coloque o reemplace el archivo dentro del mismo repositorio de otra PC.

Si desea crear una copia de reemplazo de sus notas adhesivas, cree una copia del archivo con un número adicional, por ejemplo, plum 1 .sqlite, y cambie el nombre del archivo si sus notas desaparecen o se corrompen.
¿Necesita algo más avanzado? Prueba OneNote!
La tienda de Windows 10 está llena de recursos fantásticos, pero a menudo infrautilizados, para que los usuarios disfruten. Notas adhesivas es uno de esos ejemplos. Lo mejor de todo es que Sticky Notes es una de las primeras aplicaciones en usar Insights de forma predeterminada.
A medida que Microsoft desarrolla su entorno de Windows 10, que incluye Cortana e Insights, la lista de características de Sticky Note solo crecerá. ¿Busca dar un salto adicional hacia una toma de notas basada en la nube? Ofrezca a OneNote de Microsoft la única guía de OneNote que necesitará La única guía de OneNote que necesitará OneNote es una poderosa aplicación para tomar notas. Es multiplataforma y está bien integrado en Microsoft Office. ¡Lea esta guía para convertirse en un profesional de OneNote! Leer más un intento! Si desea una solución que esté un paso adelante de Sticky Notes, pero que no sea tan potente como OneNote, pruebe el Bloc de notas y WordPad de aplicaciones perennes de Windows.
Explore más sobre: Microsoft Cortana, Aplicaciones para tomar notas, Windows 10.

