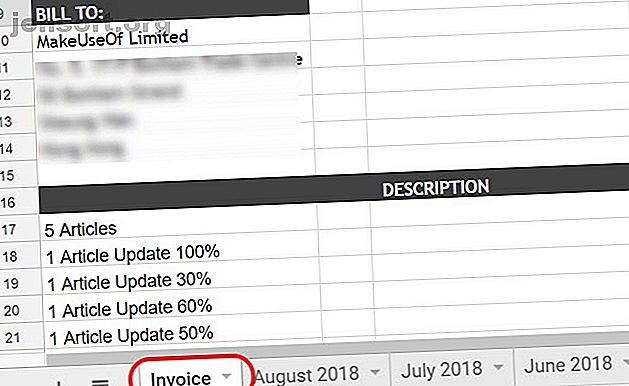
Cómo enviar automáticamente facturas mensuales desde hojas de cálculo de Google
Anuncio
Si trabaja desde casa o tiene su propio negocio, no siempre es fácil recordar enviar sus facturas a tiempo.
En este artículo, verá cómo escribir un script de Google (MUY simple, no se preocupe).
También le mostraremos cómo hacer lo mismo con una macro. Una macro puede empaquetar muy bien su factura y enviarla por correo electrónico a cualquier dirección de correo electrónico (o direcciones) que desee.
Paso 1: prepara tu factura mensual
Si actualmente no realiza un seguimiento de sus facturas utilizando Hojas de cálculo de Google, realmente debería hacerlo. Incluso si nunca has programado nada en tu vida Los 10 mejores proyectos para principiantes para nuevos programadores Los 10 mejores proyectos para principiantes para nuevos programadores ¿Quieres aprender programación pero no sabes por dónde empezar? Estos proyectos y tutoriales de programación para principiantes lo comenzarán. Lee mas .
Google Sheets se almacena en la nube, donde también tiene el poder de los scripts de Google 3 formas seguras de aumentar su productividad con Google Scripts 3 formas seguras de aumentar su productividad con Google Scripts Es posible hacer todo tipo de automatizaciones realmente geniales con Google Scripts, y ni siquiera tiene que crearlos desde cero. Aumente su productividad a lo grande. Lea más a su alcance. Debido a esto, Google Sheets está mucho más "habilitado para Internet" que Excel.
Realmente no importa cómo formatee su factura para que esta solución funcione. Tomemos algunas cosas que debería organizarse antes de abordar su Google Script.

Esto no es complicado. Todo lo que necesita hacer es asegurarse de que la hoja de su mes actual siempre tenga el mismo nombre. En mi caso lo llamo "Factura".
El 1 de cada mes, la factura se envía automáticamente. Luego, algún tiempo después, durante la primera semana, simplemente le cambié el nombre a ese mes y año.
Luego, vuelva a crear la hoja "Factura" y comience a registrar nuevamente el mes actual.
Paso 2: crea el script de Google
Para ingresar al editor de Google Script desde Hojas de cálculo de Google, simplemente haga clic en Herramientas en el menú. Luego haga clic en Editor de secuencias de comandos .
Es inteligente cambiar el nombre del proyecto a algo que recordará más adelante si alguna vez necesita volver a revisar sus scripts y modificarlo.

A continuación, pegue el siguiente script.
function myFunction() { var ss = SpreadsheetApp.getActiveSpreadsheet(); var filename = "Current Month " + ss.getName(); var SendBook = ss.copy(filename); var ToUser = " " MailApp.sendEmail({ to: ToUser, subject: 'Here is my invoice for last month!', body: 'Hi! I have attached my invoice for this month. Thanks for the work, really appreciate it! -Ryan', attachments: [SendBook.getBlob().setName(filename)] }); } Hemos cubierto la función sendEmail Cómo enviar correos electrónicos en una hoja de Google con Google Scripts Cómo enviar correos electrónicos en una hoja de Google con Google Scripts Aprenda cómo usar Google Scripts para automatizar herramientas de productividad de Google como Hojas de cálculo y Documentos y ahorrarse horas de tiempo . Lea más en el pasado si está interesado en cómo funciona eso.
Edite las partes correctas de ese script para que vaya a la dirección de correo electrónico correcta. Asegúrese de que también use el nombre correcto de la persona a la que se lo envía en el cuerpo.
Para probar que su script está funcionando, complete el texto "ToUser" con su propia dirección de correo electrónico.
Haga clic en el icono Guardar disco en el menú para guardar la secuencia de comandos. Luego haga clic en el icono Reproducir (parece una flecha hacia la derecha).

Le pedirá que confirme la autorización para que el script acceda a sus otros datos de Google (como Gmail y Sheets).

Es posible que reciba una advertencia de que el script no es seguro. Esto es solo porque está escribiendo un script personalizado que Google no ha revisado o autorizado para un uso más amplio.
Puede ignorar esta advertencia desde que creó el script y sabe que es seguro.
Si se ejecuta correctamente, debería haber recibido un correo electrónico con este aspecto:

Como puede ver, la hoja de cálculo se adjunta al correo electrónico como un PDF. Esto hace que sea muy fácil para el destinatario abrirlo y verlo, incluso si no usa Google Sheets.
Ahora necesitamos automatizar esto para que se ejecute el 1 de cada mes.
Paso 3: automatice su secuencia de comandos de factura
Para automatizar su secuencia de comandos, debe crear lo que se llama un "disparador".
Vuelva a su Google Script, haga clic en Editar en el menú y elija los desencadenantes del proyecto actual .

Como todavía no ha creado ningún desencadenante para este proyecto, estará en blanco.
Verá un enlace azul que dice "No hay activadores configurados". Haga clic en él.

Elija eventos controlados por tiempo, configure el temporizador en Temporizador de mes y deje el número en 1.
Una vez que haga clic en Guardar, Google Scripts enviará el formato PDF de su factura, por correo electrónico, el 1 de cada mes.
¡Eso es todo al respecto!
Lo importante es asegurarse de mantener su factura bien actualizada durante el mes. Asegúrese de que esté terminado y listo para comenzar el primer día del próximo mes.
Paso 4: crea una macro
Hay otro enfoque que no es de programación que puede tomar para lograr lo mismo que el script anterior: Google Sheets ahora incluye una función de macros Cómo automatizar tareas repetitivas en Google Sheets con macros Cómo automatizar tareas repetitivas en Google Sheets con macros Las macros son finalmente disponible para usuarios de Hojas de cálculo de Google. No necesita ningún conocimiento de codificación para automatizar tareas repetitivas en documentos y hojas de cálculo. Lee mas . Las macros le permiten grabar una serie de acciones para realizar una tarea. En este caso, primero crearía la macro y luego la activaría de la misma manera que activó su Google Script.
Primero, en su Hoja de facturas, vaya a Herramientas> Macros y seleccione Grabar macro .

A continuación, simplemente siga los pasos normales de enviar a alguien la hoja como un archivo PDF adjunto.
Vaya a Archivo y haga clic en Correo electrónico como archivo adjunto .

Luego, complete todos los campos del formulario para que el sujeto y el cuerpo se vean naturales.
Luego haga clic en Enviar .
En la ventana emergente "Grabando nueva macro", haga clic en Guardar . Esto finaliza el proceso de grabación macro. Dele a la macro un nombre que recordará y haga clic en Guardar nuevamente.
Debería haber visto llegar su correo electrónico de prueba con el PDF adjunto.
Paso 5: automatizar la macro
Ahora es el momento de automatizar la macro. Puede activar macros al igual que activa Google Scripts.
Regrese al Editor de Herramientas y Script . Haga clic en el código macros.gs.

Tome nota del nombre de la función macro. En el ejemplo anterior, el nombre de la función de macro es myFunction1 .
Ahora ve a Editar y a los desencadenantes del proyecto actual .
Esta vez, en el cuadro desplegable de funciones, verá la función macro en la lista. Seleccionarlo

Luego, simplemente configure el resto del activador como lo hizo anteriormente para el activador de Google Script.
Establecer eventos en tiempo determinado . Elija el temporizador de mes . Deje el número en 1.

Ahora su macro grabada se ejecutará todos los meses.
Enviará la hoja de Factura como PDF a cualquier dirección de correo electrónico que haya definido cuando grabó la macro.
Las hojas de Google automatizadas pueden ahorrar tiempo
La característica de los disparadores en Google Sheets es realmente el poder detrás de esta automatización. Te permite automatizar todas esas tareas cotidianas que haces con frecuencia, para que puedas concentrarte en cosas más importantes.
Si recién está comenzando con Google Scripts, y desea obtener más información, hemos cubierto otros ejemplos de Google Scripts útiles 4 Scripts de Google que hacen que las hojas de cálculo de Google sean mucho más potentes 4 Scripts de Google que hacen que las hojas de cálculo de Google sean mucho más potentes Google Sheets es excelente desde el primer momento, pero puede ser aún más poderoso si usa Google Scripts para mejorar sus capacidades. Leer más puedes probar ahora mismo.
Explore más sobre: Hojas de cálculo de Google, Factura, Scripting, Automatización de tareas.

