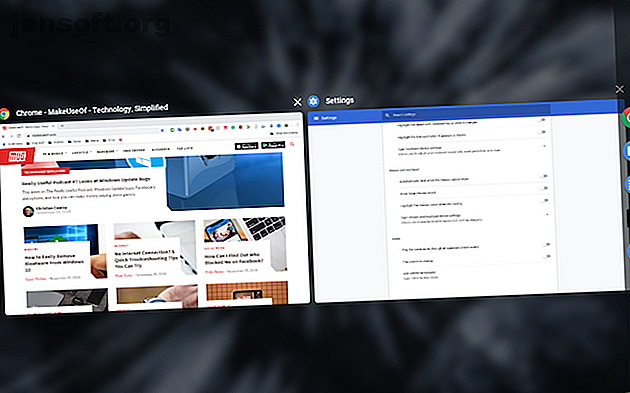
Cómo realizar múltiples tareas como un profesional en Chromebooks: 8 consejos y trucos
Anuncio
Google quiere reemplazar su computadora con un sistema operativo que, en la superficie, podría parecer simplemente un navegador web. Pero cuando desea realizar el trabajo, necesita esas herramientas multitarea de escritorio y cambiar fácilmente entre múltiples aplicaciones y ventanas.
¡Desbloquee la hoja de trucos "Atajos de teclado del sistema operativo Chrome" ahora!
Esto lo suscribirá a nuestro boletín
Ingrese su correo electrónico Desbloqueo Lea nuestra política de privacidadY a pesar de lo que pueda creer, Chrome OS tiene un buen soporte multitarea.
1. Marque Abrir aplicaciones con descripción general

La pantalla Descripción general, como su nombre lo indica, es una forma de ver todas las aplicaciones activas. Desde allí, puede localizar rápidamente y saltar a otra ventana o cerrar las que cree que ya no son necesarias.
En el modo portátil, hay dos métodos para activar la página Descripción general. Puede realizar el gesto de deslizar tres dedos hacia abajo en el panel táctil o presionar la tecla dedicada disponible en su Chromebook. Por lo general, es el sexto botón de la izquierda en la fila superior de su teclado.
(¿Eres nuevo en Chromebook? Consulta nuestra guía para principiantes de Chromebook La guía práctica definitiva para principiantes de Chromebook La guía práctica definitiva para principiantes de Chromebook Las Chromebook merecen su reputación de ser fáciles de usar, pero eso no significa que todo sea simple. Para ayudarlo a familiarizarse, esta es una guía práctica para su Chromebook. Lea más para comenzar).
Cuando su Chromebook está en la posición de tableta, se puede acceder a la pantalla Descripción general deslizando hacia abajo en la parte superior de la pantalla . Cambiar al modo tableta también trae un botón especial en el extremo derecho de la barra de tareas para activar la Descripción general.
2. Administre dos aplicaciones o Windows con pantalla dividida

La herramienta de pantalla dividida es la piedra angular de las capacidades de multitarea de Chrome OS. Para los no iniciados, la pantalla dividida esencialmente significa que puede colocar dos aplicaciones o ventanas una al lado de la otra y trabajar en ellas en paralelo.
En modo tableta, se puede acceder a la pantalla dividida deslizando hacia abajo desde la parte superior de la pantalla y colocando la ventana a cada lado. Luego, puede seleccionar cuál de las ventanas disponibles (y compatibles) va del otro lado.
Además, también hay una línea en el centro que puede arrastrar en cualquiera de las dos direcciones para ajustar sus tamaños.
Para poner aplicaciones en pantalla dividida cuando su Chromebook está en la posición de la computadora portátil, arrastre la ventana hacia uno de los lados y ocupará automáticamente la mitad de la pantalla. Repita el mismo gesto para colocar la segunda ventana.
Alternativamente, puede emplear la combinación de teclado, Alt +] o Alt + [ para aplicaciones de acoplamiento en pantalla dividida. Lo mismo también se puede hacer presionando y manteniendo presionado el botón de maximizar de una ventana de la aplicación y arrastrándolo a ambos lados de la pantalla.
3. Cambiar entre aplicaciones y pestañas
Para saltar instantáneamente entre aplicaciones en Chrome OS, use el acceso directo universal Alt + Tab . Sin embargo, para hacer lo mismo con las pestañas del navegador, puede usar la combinación Ctrl + Tab o deslizar hacia la izquierda o hacia la derecha con tres dedos en el panel táctil.
En el modo tableta, desafortunadamente, no tiene más opciones que ir a la pantalla Descripción general o abrir el estante.
4. Rápidamente ir y venir en Chrome
Si es propietario de un Chromebook, es probable que pase la mayor parte de su tiempo en el navegador haciendo malabarismos entre numerosas páginas y pestañas. Y si te encuentras presionando los botones hacia atrás o hacia adelante con demasiada frecuencia, aquí te explicamos cómo hacerlo con el panel táctil o la pantalla táctil.
Cuando esté en el modo portátil, puede retroceder y avanzar en Google Chrome deslizando dos dedos hacia la izquierda o hacia la derecha en el panel táctil.
El gesto sigue siendo el mismo para las tabletas, excepto allí, debe deslizar con un dedo y, por supuesto, hacerlo en la pantalla en lugar del panel táctil.
5. Dominar el estante en Chrome OS

También es igualmente importante personalizar la barra de tareas (etiquetada "el estante"). Hay un par de opciones de personalización disponibles cuando lo mantiene presionado, como cambiar su posición o decidir si desea que se muestre siempre.
Otra función de estante que puede ser útil son los accesos directos a aplicaciones. Cada vez que mantenga presionada una aplicación fijada en el estante, encontrará un par de acciones rápidas que puede realizar rápidamente. Por ejemplo, Google Docs tiene tres: Nuevo documento, Plantillas y Búsqueda.
6. Vista previa rápida de archivos en un Chromebook

Probablemente esté acostumbrado a la aplicación Archivos en Chrome OS, pero una característica ingeniosa que la mayoría de los usuarios pasan por alto es el acceso directo de vista previa.
En lugar de hacer doble clic, puede examinar rápidamente un documento o una imagen en Chrome OS seleccionándolo y presionando la barra espaciadora, similar a macOS. La pantalla de vista previa incluso mostrará detalles adicionales como el tamaño del archivo, la resolución y más.
Chrome OS ofrece varias herramientas de privacidad, así que no olvides proteger esos archivos. Cómo hacer que tu Chromebook sea más segura en 7 sencillos pasos Cómo hacer que tu Chromebook sea más segura en 7 sencillos pasos. Puedes reclamar fácilmente que las Chromebook son las computadoras portátiles más seguras mercado. Sin embargo, eso no significa que no pueda mejorar su seguridad. Aquí hay cuatro formas de hacer que su Chromebook sea aún más segura. Lee mas .
7. Convierta las páginas web en aplicaciones

Si hay un sitio web que visita con frecuencia, debe crear un acceso directo que le permita iniciarlo en una ventana dedicada directamente desde el estante.
Primero, cargue el sitio web y en el menú de descripción general, en Más herramientas, seleccione crear un acceso directo . El sitio se agregará al estante.
Para asegurarse de que el sitio se inicie en una ventana dedicada, haga doble clic en su icono en el estante y en la primera lista, seleccione Nueva ventana .
8. Habilite el teclado flotante

¿El teclado virtual ocupa demasiado espacio en modo tableta? Hazlo flotar.
El teclado virtual en Chrome OS tiene una opción para encogerse y convertirse en uno flotante al igual que su contraparte de Android 10 cosas que no sabía Gboard para Android podría hacer 10 cosas que no sabía Gboard para Android podría hacer El mejor teclado para Android es probablemente el que viene preinstalado: Gboard. ¿Pero está aprovechando al máximo todas sus excelentes características? Lee mas . Todo lo que necesitas hacer es hacer clic en el ícono en el medio. Para volver al tamaño original, presiónelo nuevamente.
Cambie al canal de desarrollo de Chrome OS
Con más usuarios aprendiendo sobre Chrome OS y sus ventajas sobre los sistemas operativos tradicionales, Google ha estado en una ola de actualizaciones lanzando funciones a izquierda y derecha.
Y si desea experimentarlos antes que nadie, intente cambiar al canal de desarrollador. Comprenda todos los canales de desarrolladores y sus inconvenientes Chromebooks: ¿qué canal de lanzamiento es el adecuado para usted? Chromebooks: ¿qué canal de lanzamiento es el adecuado para usted? Si desea tener acceso anticipado a las nuevas y emocionantes funciones que Google ha planeado para futuras actualizaciones, ¿por qué no cambiar su canal de lanzamiento? Leer más antes de saltar el arma, sin embargo.
Explore más sobre: Chrome OS, Chromebook, trucos de productividad.


