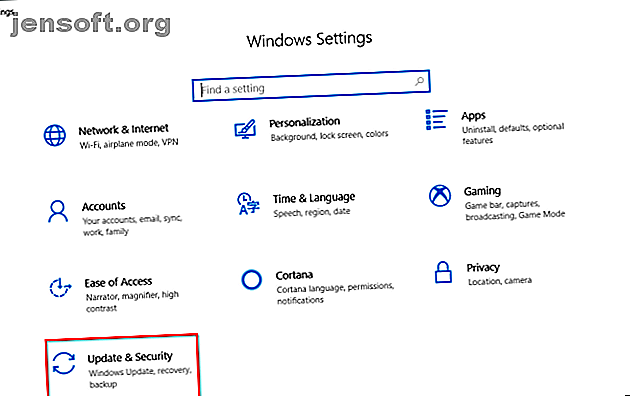
9 cosas que hacer antes de usar una computadora nueva
Anuncio
Lo primero que desea hacer con una computadora nueva es comenzar a usarla. Pero no recomendamos hacer eso. Hay algunas tareas que debe realizar antes de comenzar a usar su nueva máquina. Estas tareas son fáciles de hacer y no tendrás que esforzarte demasiado.
A la larga, puede hacer que su PC sea más segura, más rápida y esté mejor preparada para el futuro. Complete estas personalizaciones de Windows antes de usar su nueva computadora.
1. Revise la configuración de actualización
Microsoft lanza actualizaciones periódicas a Windows 10. Las actualizaciones de calidad consisten en correcciones de errores y de seguridad, mientras que las actualizaciones de características son mejoras significativas. En las versiones recientes de Windows 10 (después de 1809), Microsoft le brinda más control práctico sobre las actualizaciones.
Abra la aplicación Configuración y vaya a Actualización y seguridad> Actualización de Windows .

Haga clic en Cambiar horas activas para evitar que Windows reinicie automáticamente su PC. Ver historial de actualizaciones organiza de forma ordenada las actualizaciones instaladas en su sistema. Si una actualización está causando un problema, haga clic en Desinstalar actualizaciones y siga el cuadro de diálogo.
Las Opciones avanzadas le ofrecen opciones más detalladas para controlar y configurar actualizaciones. Tenga en cuenta que Windows 10 Pro ofrece más opciones que Windows 10 Home.

La alternancia para Pausar actualizaciones le permite pausar temporalmente todas las actualizaciones. Habilite las notificaciones de actualización para avisarle cuando una actualización pendiente requiera un reinicio.
En Elegir cuándo se instalan las actualizaciones, puede diferir por separado la instalación de actualizaciones de calidad (hasta 30 días) y actualizaciones de funciones (hasta un año). Esta opción solo está disponible en Windows 10 Pro.

2. Verifique el plan de energía
Preste mucha atención a la configuración de administración de energía para obtener beneficios de productividad. Le ayuda a extender la vida útil de la batería y equilibrar el uso de recursos mientras realiza una tarea informática intensiva.
Abra la aplicación Configuración y navegue hasta Sistema> Encendido y suspensión . Establezca el tiempo de inactividad antes de que la pantalla se oscurezca y el tiempo antes de que se duerma.

Haga clic en el enlace Configuración de energía adicional para abrir las páginas de Opciones de energía en el Panel de control. Puede crear un plan de energía personalizado de Windows de acuerdo con sus necesidades Ahorre energía y prolongue la vida útil de la batería con planes de energía personalizados de Windows Ahorre energía y prolongue la vida útil de la batería con planes de energía personalizados de Windows Leer más.

Si desea ajustarlo aún más, haga clic en Cambiar la configuración avanzada de energía . Las opciones en este cuadro de diálogo proporcionan un gran control granular sobre los eventos relacionados con la energía. Puede adaptarlos a sus necesidades de hardware y software.

3. Salud de la batería y calibración
La batería de la computadora portátil es una pieza esencial de hardware, pero a menudo estamos menos informados y menos entusiasmados con su estado. Cuando compra una nueva máquina, es necesario controlar el estado de la batería desde el principio. Si no sabe por dónde comenzar, tenemos una guía sobre algunas de las mejores herramientas de diagnóstico de terceros para analizar el estado de la batería de la computadora portátil Las 6 mejores herramientas para analizar el estado de la batería de la computadora portátil Las 6 mejores herramientas para analizar el estado de la batería de la computadora portátil atención a la batería de su computadora portátil? Aquí están las mejores herramientas para estar al tanto de la vida útil y el estado de la batería de su computadora portátil. Lee mas .
Con el tiempo, la capacidad de cualquier batería disminuye. La batería deja de mantener su carga y muestra lecturas fluctuantes. Es por eso que debes calibrarlo de vez en cuando.
Monitorear el estado de la batería le dirá cuándo calibrar la batería y tomar medidas correctivas para aumentar la longevidad. Visite el sitio web del fabricante de su computadora portátil sobre el procedimiento de calibración. O siga las instrucciones en el manual del producto.

4. Crear una unidad de recuperación
Cuando su PC tiene problemas y no se inicia, una unidad de recuperación USB puede ayudarlo a solucionarlos y solucionarlos. La unidad de recuperación inicia su PC en un entorno de recuperación de Windows que consta de muchas utilidades útiles.
Para crear una unidad de recuperación, escriba "recuperación" en el cuadro de búsqueda y elija la aplicación Unidad de recuperación de los resultados. Desde la ventana, marque Copia de seguridad de los archivos del sistema en la unidad de recuperación .

Hay dos beneficios de seleccionar esta opción. Podrá restablecer la PC y acceder a otras herramientas del Entorno de recuperación de Windows desde la unidad misma.
Nota: es mejor elegir una unidad USB vacía con una capacidad de al menos 16 GB.
5. Desinstale Bloatware y apague molestias
Bloatware es una aplicación preinstalada o disponible en su sistema que no desea. Estas aplicaciones son generalmente versiones de prueba que incluyen antivirus, juegos y extractores de DVD. Encontrarás muchas aplicaciones y juegos llenos de áreas de mosaicos y todas las aplicaciones del menú Inicio.
En la mayoría de los casos, es fácil eliminarlos. Hay tres métodos diferentes disponibles:
- Desinstalación tradicional
- Con comandos de PowerShell
- Uso de utilidades de desinstalación de terceros
Aquí está la guía sobre cómo eliminar fácilmente bloatware en Windows 10 Cómo quitar fácilmente Bloatware de Windows 10 Cómo quitar fácilmente Bloatware de Windows 10 Windows 10 viene con su propio conjunto de aplicaciones preinstaladas. Echemos un vistazo a los métodos que puede usar para eliminar el bloatware en su PC y eliminar la velocidad de Windows 10. Leer más. También hay otros tipos de molestias, como la publicidad no deseada en el menú Inicio.
Desactivar la publicidad del menú de inicio
Windows 10 a menudo le mostrará aplicaciones o juegos sugeridos en el menú Inicio. Para detener esto, navegue a Configuración> Personalización> Inicio y desactive Mostrar sugerencias ocasionalmente en Inicio .

Deshabilitar anuncios de bloqueo de pantalla
Windows 10 a veces le muestra anuncios en la pantalla de bloqueo a través de Windows Spotlight. Para deshabilitar esto, diríjase a Configuración> Personalización> Pantalla de bloqueo y configure el fondo en una imagen o presentación de diapositivas.

Desactivar ventanas emergentes molestas de la barra de tareas
Los consejos persistentes de Windows 10 incluyen recomendaciones para usar Microsoft Edge. Para deshabilitar esto, vaya a Configuración> Sistema> Notificaciones y acciones y desactive Obtener sugerencias, trucos y sugerencias mientras usa la opción de Windows .
Además, apague la opción Mostrarme la experiencia de bienvenida de Windows después de las actualizaciones y cuando inicie sesión .

Deshabilitar la publicidad del Explorador de archivos
Microsoft usa el Explorador de archivos para anunciar el almacenamiento de OneDrive y el servicio Microsoft Office 365. Para detener esto, vaya a Ver> Opciones> Cambiar carpeta y opciones de búsqueda . En la ventana Opciones de carpeta que aparece, navegue a la pestaña Ver y desactive Mostrar notificaciones de proveedor de sincronización .

6. Crear un punto de restauración del sistema
La función Restaurar sistema es parte del kit de herramientas de recuperación para deshacer rápidamente los cambios recientes en hardware o software que hicieron que el sistema sea inestable. Lo hace creando puntos de restauración periódicamente. Cuando habilita Restaurar sistema, el servicio de instantáneas de volumen toma una instantánea ocasional del volumen de almacenamiento local.
Las instantáneas tienen en cuenta la diferencia en los detalles de la configuración del sistema: archivos de controladores, configuraciones de registro, aplicaciones de terceros y más. Para verificar el estado de Restaurar sistema, abra el Panel de control y haga clic en Sistema> Protección del sistema . Si alguna unidad está encendida, significa que el punto de restauración está funcionando para esa unidad.

De manera predeterminada, Windows crea automáticamente un punto de restauración una vez por semana, justo antes de instalar nuevos controladores de dispositivo, Windows Update y más. También puede crear un punto de restauración en cualquier momento.
7. Configuración de la seguridad de Windows Defender
Muchas personas ignoran la configuración de la opción de Windows Defender antes de usar una computadora nueva. Es esencial configurarlos correctamente. A partir de Windows 10 1809, todas las opciones se han trasladado a la aplicación de seguridad de Windows .
Protección contra virus y amenazas
Aquí puede ver los detalles de los escaneos recientes (manuales o automáticos). Haga clic en Administrar configuración para ajustar más opciones. La protección entregada en la nube junto con la muestra de envío automático activada lo ayuda a bloquear el malware en tiempo real, incluso si no está en la base de datos.

Block Ransomware con acceso controlado a la carpeta
Esta característica, presentada en la versión 1709, evita que las aplicaciones maliciosas y sospechosas realicen cambios en los archivos almacenados en las carpetas designadas. Para habilitar esta función, vaya a la página de Protección contra virus y amenazas y haga clic en Administrar protección contra ransomware . Active el acceso controlado a carpetas y modifique la lista de carpetas.

Aplicación y control del navegador
Puede controlar cómo se comporta Windows cuando descarga aplicaciones y archivos de la web. Active Windows Defender Application Guard para abrir Edge en un entorno de navegación seguro y aislado. La protección contra exploits aplica automáticamente muchas técnicas de prevención de exploits a los procesos y aplicaciones del sistema.

Dispositivo de seguridad
Windows 10 también usa seguridad basada en virtualización para evitar que los ataques inserten código malicioso en procesos de alta seguridad.

8. Configuración de la rutina de copia de seguridad programada
Ninguna cantidad de mantenimiento garantiza contra fallas o robos del disco duro. Cualquier posible catástrofe podría poner en peligro su computadora y sus datos. Para mantener sus datos seguros, realice copias de seguridad periódicas.
Aquí está nuestra guía definitiva de Windows 10 sobre cómo realizar copias de seguridad. La última guía de copia de seguridad de datos de Windows 10. La última guía de copia de seguridad de datos de Windows 10. desesperación por datos perdidos de nuevo! Lee mas .
Requisitos clave de hardware y software
Uno o dos discos duros externos de 1 TB mínimo o más con USB 3.0. Use el primer disco para las copias de seguridad del sistema y otro para las copias de seguridad de datos. O si se siente redundante, divida el disco en dos particiones.
Debe elegir una aplicación que le permita hacer una copia de seguridad de los datos automáticamente de acuerdo con un cronograma con una mínima intervención manual. Los servicios de almacenamiento en la nube como Dropbox o Google Drive funcionan mejor para sincronizar archivos seleccionados y no como una herramienta de copia de seguridad completa. Considere Backblaze, Backblaze B2, Amazon S3, Amazon Glacier, Google Storage Nearline y más.
9. Use Ninite para instalar múltiples aplicaciones
Después de configurar su computadora, probablemente desee instalar sus aplicaciones favoritas. Pero tener que descargarlos, instalarlos y mantenerlos actualizados requiere mucho tiempo y es molesto. Ninite le permite instalar automáticamente múltiples aplicaciones de una sola vez y ahorrar tiempo. Haga clic en el botón Obtener su Ninite al final de la lista.

Descargue el archivo de instalación de Ninite. Luego, deje que Ninite se encargue de instalar todas las aplicaciones. Las aplicaciones se instalan silenciosamente en segundo plano con la configuración predeterminada y también en la ubicación predeterminada. Ninite incluso le ofrece una aplicación de verificación de actualizaciones por $ 10 / año que verifica periódicamente las actualizaciones que admite Ninite y las instala automáticamente para usted.
Aplicaciones que debe instalar en una computadora nueva
Obtener una computadora nueva es un momento emocionante. Aunque a primera vista, estos consejos pueden parecer mucho, no es difícil. Su PC será más segura, más rápida y estará mejor equipada para sus tareas.
Si bien hay docenas o más aplicaciones sorprendentes de Windows, saber cuáles son imprescindibles facilita la configuración de una nueva instalación. Lea este artículo para descubrir algunas aplicaciones sorprendentes de Windows que debe instalar de inmediato junto con alternativas ¿Nueva PC? ¿15 aplicaciones imprescindibles de Windows que debe instalar primero en una PC nueva? 15 Aplicaciones Windows imprescindibles que debe instalar primero ¿Tiene una computadora nueva o acaba de reinstalar Windows? ¡Estas aplicaciones esenciales son software imprescindible para Windows 10, pase lo que pase! Lee mas .
Explore más sobre: Mantenimiento de computadoras, Consejos sobre computadoras.

