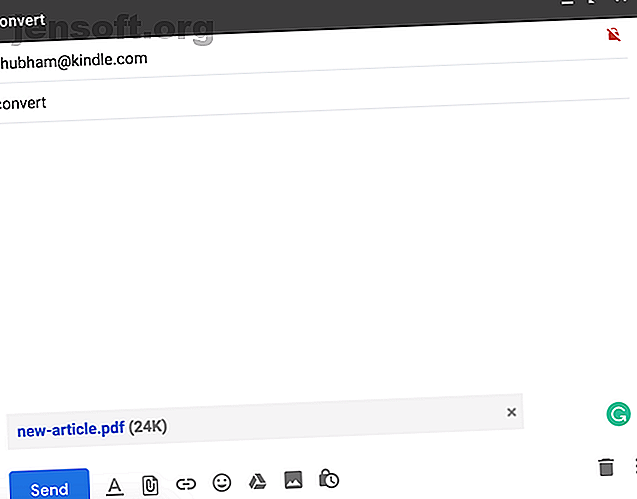
9 Consejos Kindle de Amazon para sacar más provecho de su E-Reader
Anuncio
Amazon ha hecho que leer libros en Kindle sea tan simple como hacer clic en un botón cada dos minutos. Sin embargo, eso ha llevado a muchos a pasar por alto el resto de las capacidades del Kindle. La mayoría de los usuarios no pasan de las funciones estándar de Kindle. Por lo tanto, aquí hay algunos consejos para ayudarlo a obtener más del lector de libros electrónicos de Amazon.
1. Convertir documentos antes de enviarlos a Kindle

Es posible que esté familiarizado con la función Enviar a Kindle, que le permite enviar rápidamente por correo electrónico libros o documentos a su Kindle. Pero si bien es compatible con una amplia gama de formatos de archivo, solo dos le permiten aprovechar al máximo sus funcionalidades como el tamaño de fuente y WhisperSync.
Afortunadamente, Amazon ofrece una solución fácil. Para convertir documentos al formato Kindle, todo lo que necesita hacer es escribir "convertir" como la línea de asunto cuando envíe un documento personal a su dirección de envío a Kindle. Amazon convertirá automáticamente el archivo y lo agregará a su biblioteca Kindle.
2. Obtenga una pantalla de inicio Kindle sin desorden


De manera predeterminada, la pantalla de inicio de su Kindle está llena de libros que Amazon cree que podrían interesarle y elementos de su lista de lectura. Eso deja poco espacio para los libros que ya están en su biblioteca. Sin embargo, puede ordenar la pantalla de inicio de su Kindle desactivando esas recomendaciones.
Para hacer eso, deberá ir a Configuración y luego a Opciones de dispositivo . Luego toque Opciones avanzadas . Allí, encontrará una opción para deshabilitar la Vista de la pantalla de inicio .
3. Conecte cuentas sociales a su Kindle
Amazon también le permite vincular sus cuentas sociales como Facebook y Twitter a su Kindle. Hacerlo te permite compartir instantáneamente extractos y pasajes de un libro en tus cronologías sociales. Al momento de escribir, Amazon solo admite tres sitios web: Facebook, Twitter y Goodreads.
Para conectar sus perfiles sociales, deberá dirigirse a la Configuración y tocar Mi cuenta . Entra en las redes sociales y haz clic en la que deseas configurar. Una vez hecho esto, puede resaltar cualquier texto mientras lee un libro y presionar el botón compartir para reenviarlo a sus líneas de tiempo sociales.
4. Ver los pasajes más destacados en un libro electrónico
También hay una manera de ver los pasajes más destacados de un libro en un Kindle. Para leerlos, abra el libro y toque el botón de tres puntos presente en el menú de acceso rápido superior . A continuación, haga clic en Notas y luego ingrese a la pestaña Popular .
Aquí, debería poder ver el texto resaltado por el número máximo de lectores. El dispositivo incluso le mostrará cuántas personas lo resaltaron y en qué página se encuentra. Puede tocar cualquier párrafo individual para saltar rápidamente a la página asociada también.
5. Exporte sus aspectos más destacados de Kindle

Para las personas que buscan compartir todos sus aspectos más destacados y notas de un libro, también hay una opción para exportarlos. En el mismo panel de Notas, está disponible un botón titulado Exportar notas . Cuando solicite sus aspectos destacados a través de eso, Amazon le enviará un correo electrónico con un archivo PDF y un archivo CSV que contiene todas sus notas de ese libro específico.
6. Tome una captura de pantalla en su Kindle
Al igual que su teléfono o computadora, también puede tomar una captura de pantalla en un Kindle. El proceso es un poco más complicado y puede tomar un par de intentos si eres nuevo en eso. Para capturar una captura de pantalla en tu Kindle, deberás tocar dos esquinas opuestas, como la superior derecha y la inferior izquierda.
Si tiene éxito, la pantalla parpadeará momentáneamente. Para usar estas capturas de pantalla, deberás conectar tu Kindle a una computadora y exportarlas. Estarán presentes en la ubicación raíz, no dentro de ninguna carpeta específica.
7. Extiende la duración de la batería de tu Kindle


Aunque su Kindle probablemente dura semanas con una sola carga, sigue siendo molesto ver que se ha quedado sin batería cuando está a punto de comenzar a leer un nuevo libro. Con unos pocos ajustes, puede extender aún más la duración de la batería. El primero es activar el modo Avión cuando no esté descargando o explorando libros nuevos. La forma más rápida de hacerlo es revelando el menú superior y haciendo clic en el icono de la rueda dentada.
Además, también puede desactivar la Actualización de página desde las Opciones de lectura en Configuración . Desactivar esta configuración esencialmente evitará que el Kindle actualice manualmente su pantalla de papel electrónico con cada vuelta de página.
La razón por la que la pantalla necesita actualizarse es que las pantallas de papel electrónico tienden a sufrir un problema llamado "efecto fantasma", donde los residuos del texto de la última página son visibles en la siguiente. Al dejar la configuración de Actualización de página activada, nunca se encontrará con imágenes fantasma. Sin embargo, incluso si no está habilitado, es muy poco probable que encuentre algún problema. Si lo hace, siempre puede volver a encenderlo.
8. Cambia rápidamente el brillo de tu Kindle
El control deslizante de brillo en su Kindle viene con un atajo rápido para disparar hasta el nivel máximo. Pero, ¿qué pasa con esas sesiones de lectura nocturnas cuando le gustaría que fuera como mínimo? Resulta que también hay un atajo ingenioso para eso.
Para reducir al mínimo el brillo de la pantalla de su Kindle, mantenga presionado el pequeño icono del sol en el borde izquierdo del control deslizante. Si bien ya se proporciona un botón Max, también puede mantener presionado el ícono del sol en el borde derecho para aumentar el brillo al nivel más alto.
9. Aprende un idioma usando tu Kindle


Los dispositivos Kindle vienen con una herramienta incorporada para los lectores que están tratando de mejorar su comprensión del inglés. Se llama Word Wise y, cuando está habilitado, muestra pistas sobre palabras difíciles. También puede ajustar la cantidad de pistas que muestra el dispositivo en una sola página, dependiendo de qué tan bien conozca el idioma.
Para habilitar Word Wise, vaya a la configuración y luego haga clic en Opciones de lectura. Toque Aprendizaje de idiomas y active Word Wise. Puede especificar si debe mostrar múltiples sugerencias para palabras más complicadas. Al momento de escribir, Word Wise solo era compatible con dos idiomas: inglés y chino.
Amplíe su biblioteca Kindle de Amazon
Si bien la mayoría de estos consejos pueden parecer triviales, pueden mejorar significativamente su experiencia, especialmente si es un usuario activo de Kindle. Si desea más, hay una gran cantidad de sitios web brillantes para que los propietarios de Kindle puedan navegar cuando no están leyendo libros. Y vea cómo obtener actualizaciones de noticias en su Kindle con Calibre Cómo obtener actualizaciones de noticias en su Kindle usando Calibre Cómo obtener actualizaciones de noticias en su Kindle usando Calibre Kindles puede manejar más que solo libros electrónicos. Así es como puede recibir y leer actualizaciones de noticias en su Kindle usando Calibre. Lee mas .
Explore más sobre: Amazon Kindle, Ebooks, eReader, Reading.
