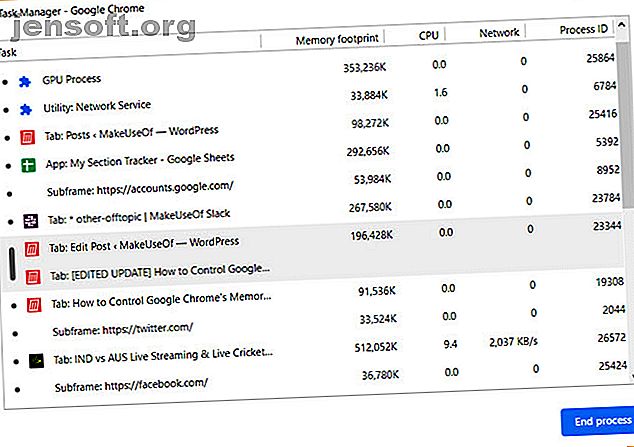
Cómo reducir el uso de memoria de Google Chrome y liberar RAM
Anuncio
¿Por qué siempre parece que Chrome está usando demasiada memoria?
¡Desbloquee la hoja de trucos "Atajos de teclado de Google Chrome" ahora!
Esto lo suscribirá a nuestro boletín
Ingrese su correo electrónico Desbloqueo Lea nuestra política de privacidadLa web ha cambiado en los últimos años. Las aplicaciones que solo se ejecutarían en computadoras de escritorio ahora se ejecutan en el navegador, pero esto tiene un costo. Los navegadores modernos usan mucha RAM, y Chrome se encuentra entre los peores infractores.
Con solo un poco de esfuerzo, hay muchas cosas que puede hacer para limitar el uso de memoria de Chrome. Si su navegador parece estar siempre funcionando, este artículo lo ayudará a reducir el uso de memoria de Chrome y liberar RAM.
Descubra cuánta RAM utiliza Chrome

Hay dos métodos para calcular cuánta RAM usa Chrome. Puede averiguar el uso general de Chrome en el Administrador de tareas de Windows. (¡Algunos trucos útiles del Administrador de tareas de Windows que debes conocer! 10 Trucos del Administrador de tareas de Windows que no sabías 10 Trucos del Administrador de tareas de Windows que no sabías Si la única vez que abres el Administrador de tareas es cuando una aplicación está congelada y necesita ser asesinado, estás pasando por alto algunas de sus características más potentes. Leer más)
Si desea profundizar más y comprender exactamente cuánta RAM usa cada sitio, extensión o complemento, puede optar por el Administrador de tareas del propio Chrome. Puede encontrar el Administrador de tareas de Chrome haciendo clic en los tres puntos en la parte superior derecha del navegador, seguido de Más herramientas> Administrador de tareas .
Con la ayuda de algunas extensiones y configuraciones, también puede asegurarse de que Chrome use menos memoria sin tener que abrir el administrador de tareas y eliminar sitios.
Cómo reducir el uso de memoria de Chrome
1. Cerrar temporalmente las pestañas

Con la extensión TooManyTabs de Chrome, puede elegir exactamente qué pestañas cerrar temporalmente. Use la extensión para cerrar las pestañas y volver a abrirlas en el mismo lugar para que pueda continuar fácilmente donde lo dejó. Esto es útil para limitar la cantidad de RAM que Chrome usa mientras hace que sea más fácil mantenerse enfocado con menos pestañas abiertas.
Después de instalar TooManyTabs, haga clic en el botón de extensión para abrir una lista de todas sus pestañas abiertas. Para suspender una pestaña, haga clic en la pequeña flecha amarilla al lado de la pestaña en cuestión. Para restaurarlo, haga clic en la pestaña amarilla en la lista de pestañas suspendidas y se volverá a abrir.
Si tiene dos ventanas de Chrome abiertas, cada una con varias pestañas, hacer clic en el botón TooManyTabs solo le dará acceso a las pestañas en la ventana que está mirando. Alternativamente, puede habilitar el descarte de la pestaña nativa de Chrome, que funcionará en cada ventana abierta.
Descargar: TooManyTabs (Gratis)
2. Suspender todas las pestañas

Con The Great Suspender puedes suspender todas las pestañas menos una. Vaya a la pestaña en la que desea seguir trabajando, haga clic en el botón Great Suspender y seleccione Suspender otras pestañas . Tenga en cuenta que la extensión puede ser un poco delicada, y es posible que deba hacer clic en el botón dos veces para suspender todas las pestañas.
El Great Suspender te ofrece un control bastante amplio sobre cómo se suspenden las pestañas. Puede incluir en la lista blanca sitios específicos, por lo que si siempre necesita abrir su bandeja de entrada de correo electrónico en un navegador, The Great Suspender es una buena opción. Para volver a cargar una pestaña suspendida, haga clic en cualquier lugar de la ventana.

Si desea suspender cada pestaña, OneTab es una mejor opción. La extensión contrae todas las pestañas que tiene abiertas sin excepciones. Mueve todas las pestañas a una lista. Luego puede restaurar todas las pestañas con un solo clic, restaurar pestañas selectivas o cerrarlas de forma permanente.
Descargar: The Great Suspender (Gratis)
Descargar: OneTab (Gratis)
3. Deje que Chrome elija para usted

Si prefiere dejar la tarea a Chrome, TabMemFree suspenderá automáticamente las pestañas inactivas. Puede determinar cuánto tiempo antes de suspender las pestañas inactivas, con un mínimo de 15 minutos. También puede indicarle que ignore las pestañas ancladas.
Tab Wrangler es otra extensión a tener en cuenta que suspende automáticamente las pestañas inactivas si buscas un poco más de control. Al igual que TabMemFree, puede determinar el período de tiempo antes de que una pestaña se considere inactiva y configurarla para que ignore las pestañas ancladas, pero tiene la opción adicional de bloquear pestañas adicionales y sincronizar la configuración de sus pestañas entre diferentes computadoras.
Descargar: TabMemFree (Gratis)
Descargar: Tab Wrangler (Gratis)
4. Extensiones de texto y lectura

Ciertos sitios web pueden ralentizar su computadora. En lugar de permitir que estos sitios obtengan lo mejor de su navegador y computadora, puede eliminar gran parte del contenido que acapara RAM que lo ralentiza.
El modo de texto de extensión de Chrome, como su nombre lo indica, carga todas las páginas web solo en texto. Descarta todas las imágenes, videos y elementos flash. Esto también significa que eliminará algunos anuncios y contenido incrustado. Para activar el modo de texto en cualquier sitio, haga clic en la extensión del icono.
Aparecerá un cuadro gris en cualquier lugar donde una vez estuvo una imagen. El modo de texto también elimina cualquier color en la pantalla, por lo que es bastante fácil para la vista. Si continúa explorando otros sitios en la misma pestaña donde está activado el Modo de texto, continuará eliminando imágenes y extras de esos sitios. La extensión no elimina las incrustaciones de YouTube.
Si prefiere continuar viendo imágenes, pero aún desea eliminar Flash y anuncios, puede optar por el Modo de lectura. Cuando abra una página que desee quitar al modo de lectura, haga clic en su botón de extensión en la esquina superior derecha.
Descargar: Modo de texto (gratis)
Descargar: Tab Wrangler (Gratis)
5. Deshazte de los extras no deseados
Algunos complementos y extras disponibles para Chrome pueden agregarse al uso de la memoria. Eche un vistazo a sus complementos y extensiones, y elimine todo lo que considere innecesario.
Podemos estar recomendando algunas extensiones que pueden ayudar a frenar el uso de memoria de Chrome, pero tenga en cuenta que demasiadas extensiones pueden ralentizar su computadora, por lo tanto, limpiar sus extensiones de Chrome Cómo limpiar las extensiones de su navegador (La manera fácil) Cómo Limpie las extensiones de su navegador (La manera fácil) Si regularmente revisa extensiones geniales, entonces probablemente sea el momento de limpiar los complementos que ya no desea, le gustan o necesitan. Aquí se explica cómo hacerlo fácilmente. Leer más es una buena idea. Pega las chrome://extensions en tu barra de direcciones, revisa tus extensiones y deshazte de todo lo que no te encuentres usando regularmente.
Una excelente manera de ver si necesita estas extensiones es deshabilitarlas en lugar de eliminarlas. Un mes después, regrese a su lista de extensiones y, si no ha sentido la necesidad de volver a activar alguna de estas extensiones, puede continuar y eliminarlas a través del administrador de extensiones de Chrome.
6. Personaliza la configuración de Chrome
Chrome contiene algunas configuraciones ocultas que puedes personalizar.
Pega chrome://settings/ en tu barra de direcciones o accede a Settings haciendo clic en el botón de menú (tres puntos apilados). Desplácese hacia abajo hasta el final de la página y haga clic en Configuración avanzada . Vaya a Privacidad> Configuración de contenido> Configuración del complemento sin guardar y asegúrese de que Preguntar cuando un sitio quiera utilizar un complemento para acceder a su computadora esté seleccionado. Esta debería ser la predeterminada, ya que es la configuración recomendada de Chrome.
También puede ir a chrome://flags/ para acceder a las funciones experimentales del navegador. Varias configuraciones aquí pueden acelerar Chrome, pero vienen con una advertencia de que muerden, por lo que todo lo que haga en estas configuraciones es bajo su propio riesgo. Tendrá que reiniciar su navegador para que cualquiera de estos cambios surta efecto.
Echa un vistazo a esta lista de banderas de Chrome que deberías cambiar Acelera Chrome cambiando estas 8 banderas Acelera Chrome cambiando estas 8 banderas Si bien muchas personas afirman que Chrome es un juego de memoria, es posible mejorar en gran medida la velocidad de tu navegador al ajustar algunas "banderas ". Aquí están los ocho mejores ajustes que puedes hacer hoy. Leer más para acelerar Chrome.
Uso de memoria de Google Chrome, limitado y reducido
Además de las extensiones y ajustes descritos anteriormente, sus hábitos también pueden contribuir a una mejor experiencia de Chrome. Mantenga siempre Chrome actualizado y borre periódicamente su caché. Puede haber otros culpables de su falta de RAM, y hay formas seguras de borrar la memoria y aumentar la RAM en su computadora con Windows.
Si después de probar todos estos consejos y trucos encuentra que Chrome todavía no lo está cortando, a pesar de todas sus excelentes características, no olvide que hay muchos navegadores alternativos que vale la pena probar ¿Qué navegador es el mejor? Edge vs. Chrome vs. Opera vs. Firefox ¿Cuál es el mejor navegador? Edge vs. Chrome vs. Opera vs. Firefox El navegador que está utilizando en este momento puede no ser el mejor para usted. La arena del navegador cambia con tanta frecuencia que sus conclusiones de las comparaciones realizadas el año pasado pueden estar completamente equivocadas este año. Lee mas .
Explore más sobre: Extensiones de navegador, Memoria de computadora, Google Chrome, Administración de pestañas.

