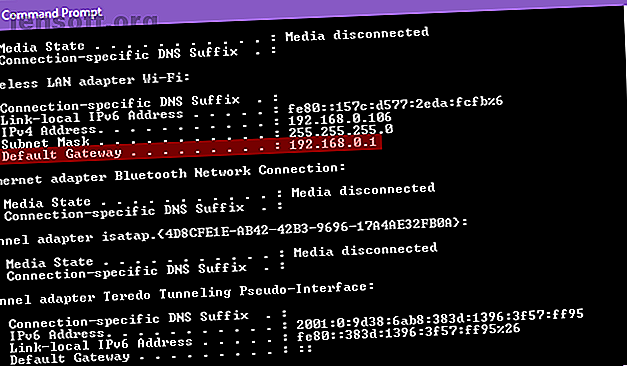
50 nombres divertidos de Wi-Fi para impresionar a tus vecinos
Anuncio
Si acaba de comprar un nuevo enrutador El mejor combo de módem / enrutador para cada presupuesto en 2019 El mejor combo de módem / enrutador para cada presupuesto en 2019 Comprar el mejor combo de módem, enrutador o módem / enrutador Wi-Fi es difícil. Nuestra lista comisariada de equipos de redes atraviesa la jerga. Lea más, hay algunos primeros pasos que debe seguir, como elegir un buen nombre para el SSID de la red (identificador de conjunto de servicios). O si su red ha tenido un nombre genérico durante algún tiempo, también debería considerar cambiarlo por algo más interesante.
Un buen SSID no solo facilita la identificación de su red al conectar nuevos dispositivos (¿qué "LINKSYS" es suyo?), Sino que puede servir como iniciador de conversación cuando vienen amigos. También puede proporcionar diversión a los extraños cuando navegan por las redes cercanas y ven las suyas en la lista.
Estos son algunos de los mejores nombres de Wi-Fi que puede usar para su enrutador. ¡Deja un comentario y dinos cuáles te gustan más!
50 nombres divertidos de Wi-Fi para SSID de red
"Divertido" es subjetivo, por lo que trataremos de abarcar la mayor variedad de ideas que podamos. Esperemos que encuentre al menos uno o dos que realmente le resulten increíbles:
- Mamá usa este
- Abraham Linksys
- Benjamin FrankLAN
- Martin Router King
- John Wilkes Bluetooth
- Bastante genial para un Wi-Fi
- Bill Wi el Science Fi
- Creo que Wi Can Fi
- Dile a mi wifi amarla
- No más Mister Wi-Fi
- LAN Solo
- La LAN antes de tiempo
- Silencio de las LAN
- House LANister
- Se acerca Winternet
- Aterrizaje de ping
- El ping en el norte
- Esta LAN es mi LAN
- Sal de mi LAN
- La LAN prometida
- La LAN abajo debajo
- Furgoneta de vigilancia del FBI 4
- Sitio de prueba del Área 51
- Drive-By Wi-Fi (para punto de acceso de automóvil)
- Planet Express (para hotspot de automóviles)
- Wu Tang LAN
- Darude LANstorm
- Nunca te abandonaré
- Hide Yo Kids, Hide Yo Wi-Fi
- Cargando…
- Buscando…
- VIRUS.EXE
- Wi-Fi infectado por virus
- Wi-Fi Starbucks
- Texto ### - #### para Contraseña
- Grita ____ por contraseña
- La contraseña es 1234
- Wi-Fi público gratuito
- No hay Wi-Fi gratis aquí
- Obtenga su propia maldita Wi-Fi
- Duele cuando IP
- Dora la Internet Explorer
- 404 Wi-Fi no disponible
- Porque-Fi
- Sincronización titánica
- Prueba de Wi-Fi, ignora
- Déjalo como si fuera un punto de acceso
- La vida en la LAN rápida
- The Creep Next Door
- Ye Olde Internet
Consejos para elegir un nombre inteligente de Wi-Fi
Ya sea que decida utilizar uno de los SSID anteriores o alguna otra cosa de su propia creación, hay algunas pautas importantes que debe tener en cuenta:
- Apunte a lo único pero memorable.
- Nunca incluya información personal como su nombre real, dirección, número de apartamento, fecha de nacimiento, etc.
- Nunca haga que el SSID esté relacionado con la contraseña de la red.
- Evite los SSID provocativos que podrían hacer de su red un objetivo principal para los piratas informáticos.
Siempre y cuando tome en serio esos consejos, no hay muchos riesgos de seguridad de la red de los que preocuparse. Y si está pensando en ocultar su SSID para mantener alejados a los piratas informáticos Cómo ocultar su red Wi-Fi y evitar que se vea Cómo ocultar su red Wi-Fi y evitar que se vea Las redes inalámbricas son menos seguras que las redes cableadas . ¿Quieres ocultar tu enrutador? Aquí le mostramos cómo hacerlo y por qué no debería hacerlo. Lea más, no se moleste, incluso si el SSID no se transmite, otros pueden encontrarlo utilizando rastreadores de paquetes y solicitudes de sondeo.
Cómo cambiar su nombre de Wi-Fi (SSID de red)
Una vez que haya elegido un nombre para su red, debe cambiar la configuración de su enrutador para que ese nombre cobre vida.
Puede que esto no sea tan fácil como chasquear los dedos, pero el proceso es bastante sencillo: solo siga las instrucciones a continuación de cerca y estará bien, incluso si nunca lo ha hecho antes.
1. Inicie sesión en su enrutador como administrador
Cada fabricante de enrutadores proporciona su propio software de panel de administración único, y a veces puede incluso diferir de un modelo a otro, pero el procedimiento de inicio de sesión general es prácticamente el mismo para todos ellos. Por lo que vale, estoy en Windows 10 y tengo un enrutador TP-Link, así que eso es lo que verás en las capturas de pantalla a continuación.
Abra el símbolo del sistema (busque "Símbolo del sistema" en el menú Inicio) y escriba el comando ipconfig :

En los resultados que aparecen, busque el adaptador de LAN inalámbrica Wi-Fi: y busque debajo del elemento etiquetado Puerta de enlace predeterminada . Esta es la dirección IP de su enrutador. Si lo escribe en la barra de direcciones de un navegador web, debería ver la página de inicio de sesión de administrador de su enrutador:

La mayoría de las veces, 192.168.0.1 o 192.168.1.1 deberían funcionar. Si no es así, deberá buscar las instrucciones en el manual de su enrutador para ver si hay pasos especiales. Por ejemplo, a veces la dirección de inicio de sesión es una URL real como routerlogin.com .
En cuanto a las credenciales de inicio de sesión de administrador, también puede encontrar los valores predeterminados para su enrutador en el manual. Sin embargo, admin / admin es un combo popular utilizado por muchos fabricantes, seguido de admin / contraseña y admin / 1234 .
Si eso no funciona, visite RouterPasswords.com para ver las credenciales para su modelo específico.
2. Cambie el SSID del enrutador
Una vez que haya iniciado sesión, busque la barra de navegación. Para mí, todas las opciones están a la izquierda en una barra lateral. Para usted, puede estar extendido en la parte superior o inferior de la página, o puede estar en un menú desplegable que está escondido en una esquina.

Busque una sección llamada Inalámbrica, Redes inalámbricas, Wi-Fi, Configuración inalámbrica o cualquier otra cosa en ese sentido. Haga clic en él y debería ser llevado a una página que le permite editar el SSID del enrutador, aunque podría tener una etiqueta más fácil de usar, como Nombre de red inalámbrica en mi caso.

Escriba el nuevo SSID, haga clic en Guardar y listo. Tenga en cuenta que esto desconectará TODOS los dispositivos, obligándolos a volver a conectarse a la red recién nombrada (porque a los ojos de un dispositivo, la red anterior ya no existe y el nombre diferente indica una nueva red).
3. Ajustar otras configuraciones de enrutador (opcional)
Como ya ha iniciado sesión en su enrutador, le recomendamos ajustar algunas otras configuraciones para optimizar su rendimiento de Internet y aumentar la seguridad de sus conexiones.
Definitivamente, debe cambiar tanto la contraseña de inicio de sesión de administrador como la contraseña pública que las personas usan para conectarse a su red. La primera debe estar bajo Herramientas del sistema (o algo similar), mientras que la segunda debe estar bajo Seguridad inalámbrica (o algo similar). En cualquier caso, asegúrese de que la contraseña sea segura. 7 Errores de contraseña que probablemente lo piratearán 7 Errores de contraseña que probablemente lo piratearán Se han lanzado las peores contraseñas de 2015, y son bastante preocupantes. Pero muestran que es absolutamente crítico fortalecer sus contraseñas débiles, con solo unos pocos ajustes simples. Lee mas .
Otras configuraciones para cambiar incluyen desactivar la configuración protegida de Wi-Fi Cómo configurar su enrutador para que su red doméstica sea realmente segura Cómo configurar su enrutador para hacer que su red doméstica sea realmente segura La configuración predeterminada del enrutador pone en riesgo su red, permitiendo que extraños exprimidores puedan exprimir nadwidth y potencialmente cometer crímenes. Use nuestro resumen para configurar los ajustes estándar de su enrutador para evitar el acceso no autorizado a su red. Lea más, usando WPA2 en lugar de WPA o WEP WPA2, WEP y sus amigos: ¿Cuál es la mejor manera de cifrar su Wi-Fi? WPA2, WEP y sus amigos: ¿cuál es la mejor manera de cifrar su Wi-Fi? Al configurar el cifrado inalámbrico en su enrutador, encontrará una variedad de términos confusos: WPA2, WPA, WEP, WPA-Personal y WPA-Enterprise. Lea más y habilite el firewall incorporado si existe Por qué su enrutador es un riesgo de seguridad (y cómo solucionarlo) Por qué su enrutador es un riesgo de seguridad (y cómo solucionarlo) Lea más. También debe familiarizarse con la página que muestra todos los dispositivos que están conectados al enrutador. Este puede ser un primer paso efectivo si alguna vez cree que hay dispositivos sospechosos en su red. Cómo verificar si su red Wi-Fi tiene dispositivos sospechosos Cómo verificar si su red Wi-Fi tiene dispositivos sospechosos ¿Le preocupa que haya extraños o piratas informáticos? su red wifi? Aquí le mostramos cómo puede verificar y cómo hacer algo al respecto. Lee mas .
Por último, querrá revisar nuestra lista de las funciones de enrutador más importantes para usar, como el reenvío de puertos, la calidad del servicio, el acceso de invitados y los controles parentales, y asegurarse de que todos estén configurados correctamente en su red.
¿Cuáles son los nombres de Wi-Fi más creativos que has visto?
Tenga en cuenta que el SSID de su red Wi-Fi no tiene nada que ver con su funcionalidad de punto de acceso público ¿Es su enrutador un punto de acceso público? Esto es lo que significa ¿Es su enrutador un punto de acceso público? Esto es lo que significa No muchas personas son conscientes de que sus enrutadores emitidos por el ISP se están utilizando como puntos de acceso público a los que cualquiera puede acceder. Esto es lo que eso significa y por qué es posible que desee deshabilitar esa función. Lea más, suponiendo que su enrutador puede ser un punto de acceso público en primer lugar. La red de puntos de acceso está separada de su red doméstica y generalmente tiene un nombre designado como xfinitywifi o Verizon Wi-Fi . ¡Que te diviertas!
Explore más sobre: Redes de computadoras, Enrutador, Wi-Fi.

