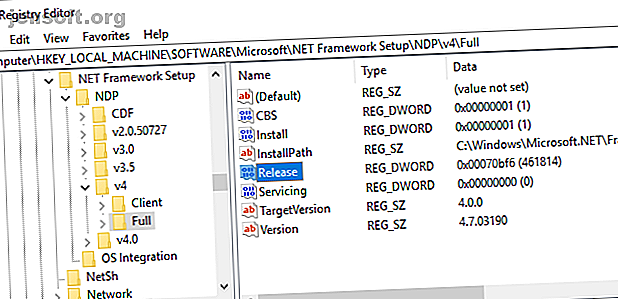
6 maneras de verificar qué versiones de .NET Framework están instaladas
Anuncio
Microsoft .NET Framework es una característica importante del moderno sistema operativo Windows. Proporciona a los desarrolladores una colección de código lista para usar que Microsoft mantiene. La mayoría de las veces, no tiene tratos directos con .NET Framework. Sin embargo, ese no es siempre el caso. A veces, necesita saber la versión específica de .NET Framework instalada en su sistema.
Aquí hay seis formas de averiguar qué versiones de .NET Framework están instaladas en su versión de Windows.
Encuentre versiones más recientes de .NET Framework: 4.5 y posteriores
Existen tres métodos que puede usar para averiguar su versión de .NET Framework para las versiones 4.5 y posteriores. "Pero Gavin", te escucho decir, "estoy haciendo esto para averiguar qué versión tengo, no sé si es la versión 4.5 o no".
Tienes toda la razón. Buscar la versión de .NET Framework solo lleva un momento. Puede establecer rápidamente si tiene .NET Framework versión 4.5 o posterior. Si no lo hace, puede asumir con seguridad que tiene instalada una versión anterior o que no tiene ninguna versión de .NET Framework (lo cual es muy poco probable).
1. Use el Editor del Registro para encontrar la versión de .NET Framework

Puede encontrar las versiones de .NET Framework instaladas en su sistema en el registro. (¿Qué es el Registro de Windows, de todos modos?)
- Presione Ctrl + R para abrir Ejecutar, luego ingrese regedit.
- Cuando se abra el Editor del registro, busque la siguiente entrada:
HKEY_LOCAL_MACHINE \ SOFTWARE \ Microsoft \ NET Framework Setup \ NDP \ v4 - En v4, compruebe si está lleno. Si está allí, tiene .NET Framework versión 4.5 o posterior.
- En el panel de la derecha, busque una entrada DWORD llamada Release . Si existe la versión DWORD, tiene .NET Framework 4.5 o una versión posterior.
- Los datos de Release DWORD contienen un valor relacionado con la versión específica de .NET Framework. Por ejemplo, en la imagen a continuación, la versión DWORD tiene un valor de 461814. Eso significa que mi sistema tiene instalado .NET Framework 4.7.2. Consulte la tabla a continuación para conocer el valor de Release DWORD.

Puede verificar el valor DWORD con la tabla de valores a continuación para averiguar la versión exacta de .NET Framework en su sistema.
2. Use el símbolo del sistema para buscar la versión de .NET Framework
Escriba el comando en la barra de búsqueda del menú Inicio, haga clic con el botón derecho en la mejor coincidencia y seleccione Ejecutar como administrador .
Ahora, copie y pegue el siguiente comando en el símbolo del sistema:
consulta de registro "HKLM \ SOFTWARE \ Microsoft \ Net Framework Setup \ NDP \ v4" / s
El comando enumera los .NET Frameworks instalados para la versión 4. .NET Framework versión 4 y posteriores se muestran como "v4.x.xxxxx".
3. Use PowerShell para encontrar la versión de .Net Framework

Escriba powershell en la barra de búsqueda del menú Inicio, haga clic con el botón derecho en la mejor coincidencia y seleccione Ejecutar como administrador .
Ahora, puede usar el siguiente comando para verificar el valor de .NET Framework Release DWORD:
Get-ChildItem 'HKLM: \ SOFTWARE \ Microsoft \ NET Framework Setup \ NDP \ v4 \ Full \' | Get-ItemPropertyValue -Name Release | Foreach-Object {$ _ -ge 394802} El comando anterior devuelve True si la versión de .NET Framework es 4.6.2 o superior. De lo contrario, devuelve False . Puede usar la tabla de valores de .NET Framework DWORD anterior para intercambiar los últimos seis dígitos del comando por una versión diferente. Mira mi ejemplo:
El primer comando confirma que la versión 4.6.2 está presente. El segundo confirma que la versión 4.7.2 está presente. Sin embargo, el tercer comando verifica la versión 4.8, que aún no he instalado, ya que la actualización de Windows 10 de mayo no ha llegado a mi sistema. Aún así, obtienes la esencia de cómo funciona el comando PowerShell con la tabla de valores DWORD.
Encuentre una versión anterior de .NET Framework

Puede averiguar qué versiones antiguas de .NET Framework están instaladas en su sistema utilizando el registro. El Editor del Registro tiene todas las respuestas.
- Presione Ctrl + R para abrir Ejecutar, luego ingrese regedit .
- Cuando se abra el Editor del registro, busque la siguiente entrada:
HKEY_LOCAL_MACHINE \ SOFTWARE \ Microsoft \ NET Framework Setup \ NDP - Verifique el archivo NDP en el registro para cada versión de .NET Framework.
Verifique su versión de .NET Framework con una herramienta de terceros
Hay un par de herramientas que puede usar para encontrar la versión de .NET Framework en su sistema automáticamente. Sin embargo, no se actualizan con frecuencia, por lo que conocer el método manual también es útil.
1. Detector Raymondcc .NET

Raymondcc .NET Detector es una de las herramientas de detección más rápidas y fáciles de usar. Descarga la carpeta, la extrae y luego ejecuta el ejecutable. Cuando se ejecuta el programa, muestra una lista de versiones de .NET Framework. Las versiones en negro están instaladas en su sistema, mientras que las versiones en gris no. Si hace clic en una versión de .NET Framework en gris, el programa lo llevará al instalador.
Descargar : Raymondcc .NET Detector para Windows (Gratis)
La contraseña del archivo es raymondcc
2. Detector de versiones ASoft .NET

El ASoft .NET Version Detector funciona de manera muy similar al Raymondcc .NET Detector. Una vez que descargue y extraiga el programa, ejecute el ejecutable. El programa muestra una lista de las versiones de .NET Framework instaladas actualmente. También proporciona enlaces de descarga para aquellas versiones que no tiene.
Descargar: ASoft .NET Version Detector para Windows (Gratis)
Métodos simples para verificar su versión de .NET Framework
Ahora conoce varios métodos simples para verificar su versión de .NET Framework.
No siempre es necesario verificar su versión de .NET Framework. Muchos programas verificarán la versión antes de la instalación y le dirán si hay un programa. Otros instalarán la versión necesaria antes de comenzar la instalación, lo que le ahorrará el trabajo de encontrar la versión correcta y la molestia de descargar.
Aún así, siempre es útil saber cómo encontrar la versión de .NET Framework manualmente. ¿Desea obtener más información sobre .NET Framework? Aquí le explicamos por qué lo necesita y cómo lo instala en Windows 10 Microsoft .NET Framework: por qué lo necesita y cómo instalarlo en Windows Microsoft .NET Framework: por qué lo necesita y cómo instalarlo en Windows También debe instalarlo o actualizarlo. Pero, ¿sabes qué es .NET Framework? Le mostramos por qué lo necesita y cómo puede obtener la última versión. Lee mas .
Explore más sobre: Mantenimiento de computadoras, Solución de problemas, Actualización de Windows.

