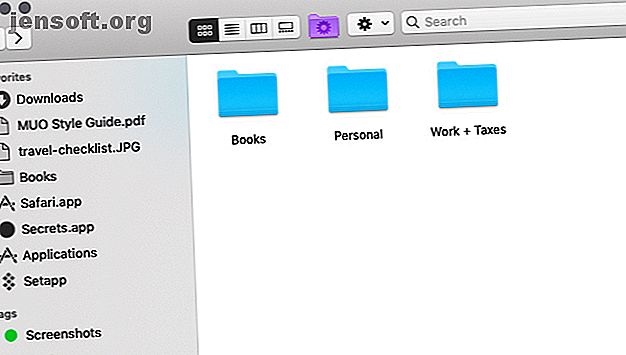
5 accesos directos del buscador simple para acceder rápidamente a sus datos en cualquier lugar
Anuncio
Puede acceder a sus archivos y carpetas de Finder de varias maneras, pero hay algunos métodos que le permitirán obtener resultados más rápidos. Uno de ellos implica crear accesos directos o usar los existentes para acceder a los datos de Finder más utilizados.
¡Mejore el flujo de trabajo de su Mac con nuestra hoja de trucos GRATUITA de atajos de teclado del buscador de macOS!Echemos un vistazo a cinco tipos de atajos que puede usar para navegar Finder más rápido.
1. Atajos de la barra lateral

No importa dónde se encuentre en Finder, puede saltar a ubicaciones importantes con un solo clic, si ha fijado un acceso directo en la barra lateral.
Para crear un acceso directo al contenido de una carpeta, arrastre esa carpeta desde su ubicación original en Finder a la sección Favoritos de la barra lateral. Para una ubicación estándar del Finder como Home o iCloud Drive, puede habilitar su marcador de barra lateral a través de Archivo> Preferencias> Barra lateral también.
También puede agregar accesos directos a la barra lateral para archivos y aplicaciones, pero solo si mantiene presionada la tecla Cmd mientras arrastra y suelta los elementos en la barra lateral. Sin la tecla modificadora, terminarás moviendo los elementos a la carpeta de la barra lateral en la que los sueltas.
Las etiquetas del buscador también tienen su propia sección de acceso directo en la barra lateral. Estas etiquetas codificadas por colores pueden ayudarlo a encontrar archivos más rápido. Busque archivos más rápido y organice su Mac con etiquetas de búsqueda. Busque archivos más rápido y organice su Mac con etiquetas de búsqueda. Las etiquetas de búsqueda son una excelente manera de organizar los datos. herramienta práctica de organización en tu Mac hoy. Lee mas . Si no puede ver una etiqueta en particular o la sección Etiquetas en sí, puede hacer que ambas sean visibles desde Finder> Preferencias> Etiquetas .
2. Atajos de la barra de herramientas

Los accesos directos de la barra de herramientas son otra manera fácil de mantener a la vista sus archivos, carpetas, aplicaciones y etiquetas favoritas. Son útiles cuando tiene un PDF, calendario, filtro, aplicación de dictado de voz o infografía en particular que necesita mostrar a menudo.
Para crear un acceso directo a la barra de herramientas, mantenga presionada la tecla Cmd y arrastre el elemento Finder relevante a la barra de herramientas. Suelte cuando vea una marca verde más junto al cursor.
Recomendamos asignar iconos personalizados únicos a archivos y carpetas para que sus accesos directos sean fáciles de detectar en la barra de herramientas. Las aplicaciones ya tienen íconos distinguibles, por lo que puede dejarlas en paz.
Dado que es muy fácil crear accesos directos en Finder, es posible que se exceda con ellos y termine con una barra de herramientas desordenada e inutilizable. ¿Qué tal si guardas los accesos directos de la barra de herramientas solo para tus elementos favoritos y usas alias para el resto?
3. Alias de buscador

En la computadora, un atajo generalmente apunta a un elemento específico en una ubicación específica. Cuando mueve el elemento a una ubicación diferente, el acceso directo ya no funciona. Ese no es el caso si el acceso directo en cuestión es un alias, que apunta al elemento vinculado independientemente de un cambio en la ubicación de la carpeta maestra.
Esto le permite crear accesos directos o alias a un solo archivo (o carpeta) en múltiples ubicaciones para facilitar el acceso al archivo original. Dado que los alias apenas ocupan espacio, puedes sentirte libre de hacer tantos como necesites. Los alias son una excelente manera de reducir el desorden del Finder. Reducir el desorden del Finder y la basura de Mac con alias, etiquetas y más. estas muy lejos. Necesitas una buena estrategia para esquivar el desorden y eliminarlo. Lee mas .
Para crear un alias, seleccione el elemento Finder para el que desea un alias y haga clic en Crear alias en su menú contextual. El acceso directo aparece en la misma ubicación que el elemento original. Hay una pequeña flecha en la parte inferior izquierda del icono de alias para distinguirlo como un acceso directo. Siéntase libre de cambiar el nombre del alias y moverlo a otro lugar.
También puede crear un alias para un archivo cuando lo esté viendo. Todo lo que tiene que hacer es arrastrar el pequeño ícono antes del nombre del archivo en la barra de título y soltarlo en la ubicación del Finder que elija. Si mantiene presionada la tecla Opción mientras realiza esta tarea, obtendrá una copia del archivo en lugar de un alias.
¿Recuerdas los atajos de la barra de herramientas que discutimos anteriormente? También son alias, por cierto. Pero dado que la barra de herramientas puede contener solo algunos accesos directos, le recomendamos que los use con moderación.
4. Vistas del buscador personalizado

Cuando abre Finder, muestra la vista Recientes, donde puede ver los datos de Finder a los que accedió más recientemente. ¿Qué tal reemplazar esa vista con sus datos más utilizados?
Para comenzar, cree una nueva carpeta en la ubicación que elija y:
- Mueva sus archivos y carpetas favoritos allí, o
- Cree alias para ellos en la nueva carpeta. (Agregue también alias para sus aplicaciones favoritas).
A continuación, es hora de configurar esta carpeta como la vista predeterminada para las nuevas ventanas del Finder. Para hacer eso, primero abra Finder> Preferencias> General . Ahora haga clic en el menú desplegable Mostrar ventanas del nuevo buscador, luego elija Otro . En el cuadro de diálogo Finder que se abre, seleccione la carpeta de accesos directos que creó y haga clic en el botón Elegir .
Incluso puede agregar un acceso directo a esta nueva carpeta en la barra lateral, la barra de herramientas y el Dock, para mantenerlo accesible en todo momento.
5. Accesos directos del buscador incorporado

La barra de ruta en la parte inferior de la ventana del Finder, justo encima de la barra de estado, es otra forma de navegar rápidamente a ubicaciones específicas del Finder. Muestra la jerarquía de un archivo o carpeta seleccionados. Haga clic en cualquier ubicación de la jerarquía y puede cambiar a ella directamente, omitiendo otras ubicaciones intermedias.
También puede controlar: haga clic en el nombre de la carpeta en la barra de título para ver la jerarquía de archivos / carpetas y saltar a cualquier ubicación en ella.

El botón Atrás en la barra de herramientas del Finder es otro acceso directo. Haga clic y mantenga presionado el botón Atrás para mostrar las ubicaciones de carpetas en las que ha estado recientemente desde esa ventana. (La lista comienza con la ubicación más reciente). Ahora puede saltar a las ubicaciones de carpeta relevantes desde esta lista.
Si el botón Reenviar se muestra como activo, puede hacer clic y mantenerlo presionado para obtener una lista similar de ubicaciones por las que ha pasado.

Tome un acceso directo de Finder en Mac
Los accesos directos del buscador son un gran ahorro de tiempo, pero lleva un tiempo descubrir todos sus secretos. En esa nota, tenemos muchas más funciones macOS pequeñas pero útiles 18 Funciones macOS pequeñas pero útiles que querrás saber sobre 18 Características macOS pequeñas pero útiles que querrás saber sobre macOS tiene muchas características pequeñas pero útiles que son fáciles perder hasta que te topas con ellos o alguien te los señala. Lea más sobre lo que querrá saber.
Explore más sobre: Administración de archivos, Mac Tips, OS X Finder.

