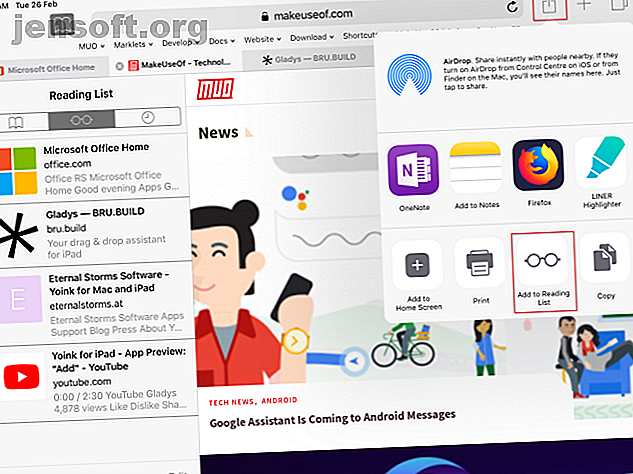
4 formas de organizar y administrar contenido web en tu iPad
Anuncio
La navegación web es algo que la mayoría de la gente hace todos los días en su iPad. Pero muchos no utilizan el conjunto integral de herramientas que ofrece iOS para organizar el contenido web. Abrimos docenas de pestañas de Safari, que se sientan alrededor de comer memoria preciosa y ralentizar nuestro proceso de pensamiento crítico.
Hay muchos enfoques superiores que puedes probar. Cuál usar depende de qué acción desee realizar con una página web. Le mostraremos cómo puede aprovechar estas herramientas para organizar el contenido web en su iPad y convertirse en un superhéroe de productividad.
1. Guardar enlaces para leer aplicaciones posteriores
Leer más tarde las aplicaciones tienen dos propósitos esenciales. Primero, le permiten seleccionar recursos del vasto océano de la web y organizarlos de la forma que desee. En segundo lugar, guardan las páginas sin conexión para que pueda revisar los recursos en cualquier momento.
Lista de lectura para iOS
Lista de lectura es una característica incorporada de iOS. Para guardar una página web para su posterior revisión, toque el botón Compartir y elija Agregar a la lista de lectura en el menú Compartir. En muchas aplicaciones, incluido Safari, puede tocar y mantener presionado un enlace para enviarlo a la Lista de lectura. Para acceder más tarde a su lista de lectura, toque el botón Marcadores y luego la pestaña Lista de lectura .

En la Lista de lectura, toque el contenido que desea leer. También puedes leer el artículo sin conexión; vaya a Configuración> Safari, desplácese hacia abajo y active el interruptor Guardar automáticamente sin conexión para habilitar esto. Si lees mucho en tu iPad, hacer una lista de lectura te ayudará a comprender el valor de la curaduría.

Leer más tarde Aplicaciones: Pocket, Instapaper y Pinboard
En esencia, las aplicaciones de lectura posterior son servicios de marcadores avanzados. Extraen el contenido principal de una página y lo presentan en un bonito diseño. Y le permiten adaptar la experiencia de lectura con estilos y tamaños de fuente personalizables, junto con diferentes opciones de formato.
Pocket te permite etiquetar un marcador para referencia futura y te ayuda a elaborar mentalmente sobre la información. Instapaper le permite organizar marcadores en carpetas y anotar artículos para la gestión del conocimiento. Pinboard, en particular, le permite tomar notas en páginas web con la búsqueda profunda incorporada.
Para agregar una página web, toque el botón Compartir y elija Pocket o Instapaper . Ambas aplicaciones le permiten etiquetar u organizar marcadores en carpetas desde la extensión de compartir. En el caso de Pinboard, encontrará muchas aplicaciones de terceros que se sincronizan con la API de Pinboard, como Pinner para Pinboard.

Use IFTTT para organizar enlaces web
Incluso con las aplicaciones de lectura posterior, si no toma ninguna medida procesable, su lista de lectura se convertirá rápidamente en un desorden desordenado. Para evitar esto, reserve tiempo en el día para borrar su lista de lectura. Además, haga un plan de acción que desee realizar con el contenido web.
Configuraremos algunos applets IFTTT para organizar y administrar automáticamente los enlaces web. Este es solo un uso del poderoso servicio; vea nuestra guía IFTTT definitiva La guía IFTTT definitiva: use la herramienta más poderosa de la web como un profesional La guía IFTTT definitiva: use la herramienta más poderosa de la web como profesional Si esto es así, también conocido como IFTTT es un servicio gratuito basado en la web para haga que sus aplicaciones y dispositivos trabajen juntos. ¿No estás seguro de cómo construir tu applet? Sigue junto con esta guía. Leer más para mucho más.
Ejemplo 1:
Este applet guarda cualquier video que te guste en YouTube en Instapaper.

Ejemplo 2
Nuestro próximo applet copia una nueva publicación de una fuente RSS a una carpeta Instapaper. Es posible que desee hacer esto para los blogs que sigue regularmente.
Ejemplo 3
Guarde los archivos de Instapaper en un bloc de notas de OneNote con este applet.
Ejemplo 4
Este applet agrega aspectos destacados de Instapaper a un documento de Google Docs.
Estos son solo algunos ejemplos para resaltar el poder de la automatización en la organización de enlaces web. Una vez que tenga esos enlaces en OneNote, aproveche el sistema de wiki de OneNote Cómo crear un Wiki personal con Microsoft OneNote Cómo crear un Wiki personal con Microsoft OneNote Un wiki es una excelente manera de almacenar y compartir grandes cantidades de información. Así de fácil es crear una wiki con OneNote. Lea más y las potentes funciones de toma de notas de la aplicación para ampliar aún más su conocimiento.
2. Aproveche las aplicaciones de estante
No siempre es práctico guardar artículos en una aplicación de lectura posterior. Tal vez el contenido era clickbait o ya no le interesaba. En algunas situaciones, es posible que desee colocar los mismos datos en varios lugares durante un período corto. Una aplicación de estantería puede resolver estos problemas.
Estos sirven como un lugar de descanso temporal para el contenido, lo que significa que puede guardar enlaces rápidamente y revisarlos más tarde. Las aplicaciones de estantería utilizan el mecanismo de arrastrar y soltar del iPad en todo el sistema Las mejores aplicaciones de arrastrar y soltar para iPads con iOS 11 Las mejores aplicaciones de arrastrar y soltar para iPads con iOS 11 Las aplicaciones de arrastrar y soltar han llegado al iPad, y esto parece simple La característica elimina algunas de las mayores frustraciones y lo acerca a ser una computadora "real". Lea más para mover rápidamente texto, imágenes, enlaces y archivos de una aplicación a otra.
Gladys
Gladys es una aplicación de estantería de arrastrar y soltar que contiene elementos que desea reservar, como texto, enlaces, imágenes, archivos y más. Funciona con cualquier aplicación que admita arrastrar y soltar. Puede agregar el contenido por extensión de acción o mediante el modo Slide Over.
Las características únicas de esta aplicación incluyen:
- Puede inspeccionar múltiples componentes RAW de un archivo en particular. Por ejemplo, puede extraer la URL de un enlace de imagen en lugar de la página web, agregar una nueva imagen o editar el título.
- Posibilidad de etiquetar el enlace con espacio para agregar notas.
- Potente integración con la aplicación Archivos.
- Puede exportar el contenido de Gladys como un archivo ZIP.
Descargar: Gladys (versión gratuita, premium disponible)
Yoink
Yoink es otra aplicación de plataforma con una contraparte completa de Mac. Acepta casi todo tipo de contenido, como texto, enlaces y archivos. Y dentro de unos momentos, le mostrará una rica vista previa del material. Puede usar Yoink mediante Slide Over o por extensión de acción.
Las características destacadas de la aplicación son:
- Un botón más en la esquina superior izquierda que le permite agregar contenido manualmente desde el sistema, incluido Agregar desde el portapapeles, Agregar desde fotos, Examinar archivos y más.
- El botón de bloqueo en la esquina inferior izquierda muestra un comportamiento diferente al arrastrar elementos fuera de él. Si el candado está cerrado, el contenido se copia y viceversa.
- Puede combinar varios archivos, enlaces o texto en una sola pila. La pila le ayuda a organizar el contenido y ordenar la interfaz.
Descargar: Yoink ($ 6)
3. Organice el contenido web en las notas de Apple
Apple Notes se ha convertido en una aplicación para tomar notas mucho mejor en los últimos años. Además de sus características principales, la principal ventaja de Notes es su estrecha integración entre macOS e iOS.
Compartir enlaces a notas
Cuando encuentre un recurso útil, toque el botón Compartir y elija Agregar a notas . Puede agregar texto, enlaces, notas de voz e información de aplicaciones de terceros. En el cuadro de diálogo que aparece, ingrese cualquier texto adicional y elija hacer una nueva nota o agregarla a una nota existente. Luego toque Guardar .

Usar funciones de notas avanzadas
Incluso puede poner dos aplicaciones una al lado de la otra en modo de pantalla dividida Cómo dividir la pantalla en el iPad (y los mejores consejos y trucos al hacerlo) Cómo dividir la pantalla en el iPad (y los mejores consejos y trucos al hacerlo) Dividir La vista de pantalla es una de las mejores características de productividad del iPad. Le mostraremos cómo funciona y los mejores trucos para aprovecharlo al máximo. Lee mas . Con esto, puede acoplar la aplicación Notes junto a Safari, luego arrastrar y soltar enlaces, texto o imágenes desde Safari a Notes.

Y si usa etiquetas para organizar sus notas, coloque un hashtag al principio o al final de la nota para ubicarla fácilmente más adelante. Deslice hacia abajo para abrir Spotlight, luego ingrese el hashtag junto con el término de búsqueda. Spotlight busca sus notas y señala las etiquetas a su ubicación real en una nota.

Al final de su investigación, puede navegar rápidamente por los enlaces web que ha agregado a través del navegador de archivos adjuntos. El botón se encuentra en la parte inferior izquierda de la lista de Notas . Si ha agregado una docena o más de enlaces y desea conocer su ubicación real en una nota, toque y mantenga presionado el enlace y elija Mostrar en nota .

4. Organice el contenido web con OneNote
Apple Notes no es mi primera opción para guardar material de investigación y administrar contenido web. Pero la mejor aplicación para tomar notas es a menudo con la que se siente cómodo, siempre que tenga una variedad de características. Debería facilitar la investigación, le proporciona acceso rápido a las notas y le permite construir conocimiento a través de conexiones y colaboración.
Si no está satisfecho con Apple Notes, Microsoft OneNote es una excelente alternativa para esto.
Compartir enlaces a OneNote
Para agregar una página web, toque el botón Compartir y elija OneNote . En la ventana emergente que aparece, elija una ubicación, agregue el título (y una nota si lo desea) y toque Enviar . OneNote agregará un enlace y una captura de pantalla del artículo a la página.
Pero si desea guardar docenas o más enlaces, este método ralentiza significativamente el proceso de captura. Veremos una mejor manera.

Utilice las funciones avanzadas de OneNote
Hay una manera de replicar la extensión de escritorio OneNote Clipper para iOS. Para hacerlo, configuraremos un marcador de OneNote iOS para Safari.
Para crear un marcador, toque Compartir> Agregar a marcador para crear un nuevo marcador. Establezca el título como OneNote Clipper . Deje el campo de dirección como está, establezca la ubicación del marcador en Favoritos y toque Guardar .

Luego seleccione el siguiente código JavaScript y cópielo en su portapapeles:
javascript:(function()%7Bvar%20jsCode=document.createElement('script');jsCode.setAttribute('src', 'https://www.onenote.com/Clipper/Root?ClipperId=ON-95a88c52-50d6-4c35-b134-2bdd4f682242&ClipperType=Bookmarklet&ClipperVersion=2.0.2');jsCode.setAttribute('id', 'oneNoteCaptureRootScript');jsCode.setAttribute('type', 'text/javascript');document.body.appendChild(jsCode);%7D)() Toque el botón Marcadores, luego presione Editar . Luego busque el marcador que acaba de guardar con el nombre OneNote Clipper . Toque el marcador, luego pegue el código JavaScript en el campo Dirección . Toque el botón Guardar .

Mientras estás en cualquier página web, toca el marcador. Puede elegir guardar el enlace como marcador o recortar el artículo completo. Elija una ubicación y toque Clip .

También puede arrastrar y soltar texto, enlaces e imágenes a OneNote. Dock OneNote al lado de Safari, luego comience a guardar sus enlaces web. Por alguna razón, esto no admite archivos, incluidos documentos de Word y PDF.

Aprenda a usar el Dock para una mejor multitarea
Organizar y administrar contenido web en un iPad no debería ser una tarea tediosa. Solo tiene que seguir un enfoque particular y seguirlo. Si recién está comenzando, comience a leer aplicaciones posteriores para guardar enlaces web y use una aplicación para tomar notas para investigar. No importa si usa OneNote, Evernote u otra cosa.
Con iOS 11 y versiones posteriores, su iPad ofrece gestos para ayudarlo a cambiar entre aplicaciones e incluso le permite usar varias aplicaciones a la vez. El truco es aprender a usar el Dock de manera efectiva. Use el iPad Dock de iOS 11 para una mejor multitarea y cambio de aplicaciones. Use el Dock iPad de iOS 11 para un mejor multitarea y cambio de aplicaciones. Esta función hace que la multitarea en su iPad sea más fácil y divertida: así es como se usa. Lee mas .
Explore más sobre: IFTTT, iPad, aplicaciones para tomar notas, software de organización, lectura.

