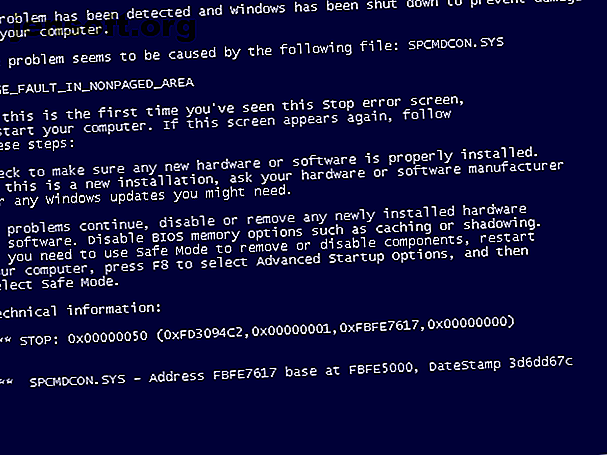
11 consejos para ayudarlo a solucionar el error de pantalla azul de Windows
Anuncio
El error de la pantalla azul de la muerte (BSOD) es algo que cada usuario de Windows se encuentra tarde o temprano. Es un problema frustrante, ya que a menudo es difícil de solucionar y puede surgir de la nada.
Le guiaremos a través de algunos consejos básicos sobre cómo resolver un error de pantalla azul, así como le proporcionaremos recursos para códigos de error específicos de pantalla azul.
¿Qué es una pantalla azul?

En caso de que no esté seguro, primero revisemos este importante término de Windows.
Lo que comúnmente se llama una pantalla azul de la muerte se conoce técnicamente como un error de detención o un error fatal del sistema . Esto ocurre cuando el sistema operativo falla, lo que significa que se encontró con algún problema que le impidió ejecutarse de manera segura. Cuando esto sucede, Windows muestra una pantalla azul con información sobre el problema y luego se reinicia.
Las pantallas azules pueden suceder por muchas razones, que analizaremos a continuación. Las causas comunes de BSOD incluyen controladores defectuosos, problemas con el hardware y errores del sistema operativo.
Las versiones más nuevas de Windows son más estables que las anteriores, por lo que es de esperar que no se encuentre con pantallas azules con demasiada frecuencia. También debe saber que una pantalla azul que ocurre una vez no es necesariamente un problema. A veces, Windows se asustará con un BSOD, luego funcionará perfectamente bien después de reiniciar.
Por lo tanto, solo debería profundizar en las siguientes correcciones de errores de pantalla azul si continuamente golpea una pantalla azul.
1. Anote su código de detención de pantalla azul
Es difícil hablar sobre cómo resolver los errores de pantalla azul sin saber el error específico que está recibiendo. Por lo tanto, el mejor lugar para comenzar con la fijación de pantallas azules es notar el problema real.
En Windows 10, un BSOD contiene una cara triste, junto con un simple mensaje de error. Debajo de esto, verá un enlace a la página de solución de problemas de pantalla azul de Microsoft, un código QR y un campo Código de detención . Si lo desea, puede escanear el código QR con la cámara de su teléfono para ir a la página de soporte de Microsoft.

La parte más importante es tener en cuenta el código de detención que figura en la página, que lo ayudará a reducir la resolución de problemas.
2. Pruebe la solución de problemas específicos para su código de error
Ahora que sabe cuál es su problema específico, puede avanzar hacia las correcciones de pantalla azul apropiadas. Hemos escrito artículos sobre algunos de estos:
- Cómo arreglar el código de detención de proceso crítico muerto
- Resolución de la pantalla azul de excepción de servicio del sistema
- Una guía para la solución de problemas del BSOD de administración de memoria Cómo corregir el código de detención de Windows BSOD de administración de memoria Cómo reparar el BSOD de administración de memoria del código de detención de Windows ¿Está sufriendo errores de administración de memoria? Use estos consejos para resolver sus BSOD de administración de memoria en Windows 10. Leer más
- Arreglando un error inesperado de detención de excepción de tienda en Windows
- Cómo resolver los errores de dispositivo de inicio inaccesible Cómo corregir el error de dispositivo de inicio inaccesible en Windows 10 Cómo solucionar el error de dispositivo de inicio inaccesible en Windows 10 ¿Desea corregir el error de dispositivo de inicio inaccesible en Windows 10? Aquí están las diferentes soluciones que puedes probar. Lee mas
Estos no son los únicos errores de pantalla azul con los que se encontrará, pero son algunos de los más comunes. En caso de que no pueda determinar su código de error exacto o la solución de problemas en esas guías no resolvió sus problemas, aquí hay soluciones de error de pantalla azul más generales.
3. Revise los cambios recientes en la computadora
Muchas veces, comenzará a ver errores en la pantalla azul después de hacer un cambio en su sistema. Tales cambios pueden introducir elementos problemáticos en un entorno estable. Identificar esto puede ayudarlo a resolver problemas.
Por ejemplo, si acaba de instalar una nueva impresora, intente desconectarla de su computadora y vea si la pantalla azul persiste. Si recientemente ejecutó una actualización de Windows, diríjase a Configuración> Actualización y seguridad> Actualización de Windows y haga clic en Ver historial de actualizaciones .
En la página siguiente con la lista, haga clic en Desinstalar actualizaciones en la parte superior y elimine la actualización más reciente para ver si eso resuelve el problema.

Lo mismo vale para el software. Si solo notó que las pantallas azules suceden después de instalar una nueva aplicación, intente eliminar esa aplicación.
4. Compruebe las actualizaciones de controladores y Windows
Si bien las actualizaciones incorrectas pueden presentar problemas, a menudo Microsoft y otras compañías emiten actualizaciones para solucionar problemas como estos. Visite Configuración> Actualización y seguridad> Actualización de Windows y aplique las actualizaciones pendientes, en caso de que contengan la solución.
También es importante verificar sus controladores, ya que a menudo pueden ser una fuente de pantallas azules. Presione Win + X (o haga clic derecho en el botón Inicio) para abrir el menú de usuario avanzado. Elija el Administrador de dispositivos para abrir esa utilidad.
Aquí, verifique los íconos de triángulos amarillos, que indican un problema con el controlador. Debe verificar dos veces los dispositivos que aparecen con esto, ya que es posible que deba volver a instalar el controlador o quitar el dispositivo. Puede hacer clic con el botón derecho en una entrada y elegir Actualizar controlador para buscar actualizaciones, pero esto no siempre es confiable.

En su lugar, debe visitar el sitio web del fabricante de su computadora y obtener los últimos controladores desde allí. Siga nuestra guía para actualizar los controladores de Windows Cómo encontrar y reemplazar los controladores de Windows desactualizados Cómo encontrar y reemplazar los controladores de Windows desactualizados Sus controladores pueden estar desactualizados y necesitan actualizarse, pero ¿cómo debe saberlo? Esto es lo que necesita saber y cómo hacerlo. Leer más para ayuda.
5. Ejecute una restauración del sistema
La función Restaurar sistema en Windows le permite devolver su sistema a un estado anterior. Es una herramienta útil para la resolución de problemas, ya que es fácil de usar y le permite ver si su problema está basado en software.
Escriba recovery en el menú Inicio y abra la entrada del Panel de control de recuperación que aparece. Aquí, haga clic en Abrir Restaurar sistema para iniciar la herramienta. Después de hacer clic en Siguiente una vez, verá una lista de puntos de restauración a los que puede regresar. Seleccione uno, luego presione Buscar programas afectados si desea ver qué software cambiará.

La ejecución de una Restauración del sistema no afecta sus archivos, pero desinstalará cualquier controlador o software que haya instalado desde que se realizó el punto de restauración. Además, reinstalará todo lo que haya eliminado desde ese momento.
Confirme la restauración de su sistema, luego puede comenzar el proceso. Esto tomará unos minutos, luego volverá a su sistema como estaba en ese momento. Si no obtiene pantallas azules después de esto, es probable que su problema esté relacionado con el software.
6. Escanear en busca de malware

El malware puede dañar los archivos del sistema de Windows y provocar una pantalla azul. Debe realizar un análisis de infección para descartar algo como esto.
Recomendamos utilizar la versión gratuita de Malwarebytes para ejecutar un análisis. Esto buscará todo tipo de software malicioso y lo eliminará por usted. Si encuentra algo, reinicie después de la limpieza y vea si sus errores de pantalla azul desaparecen.
7. Pruebe el hardware de su computadora
Si no ha descubierto por qué está recibiendo una pantalla azul de la muerte, debe verificar los componentes físicos de su computadora. A veces, una falla en la memoria RAM o similar puede provocar una pantalla azul.
Le mostramos cómo probar su PC para detectar fallas de hardware Cómo probar su PC para detectar fallas de hardware: consejos y herramientas para saber Cómo probar su PC para fallas de hardware: sugerencias y herramientas para saber Le mostramos el hardware de la computadora y las pruebas de diagnóstico de PC para ayudarlo a escanear su sistema y detectar hardware defectuoso antes de que sea demasiado tarde. Leer más antes. Use esas herramientas para probar su sistema y puede planear reemplazar cualquier cosa que esté defectuosa.
8. Ejecute un escaneo SFC

Windows incluye una herramienta de línea de comandos llamada SFC (verificador de archivos del sistema). Ejecutarlo busca archivos dañados del sistema de Windows e intenta repararlos. Si lo hace, puede resolver su problema de pantalla azul.
Nuevamente, presione Win + X (o haga clic con el botón derecho en el botón Inicio) para abrir el menú contextual de usuarios avanzados. Elija Símbolo del sistema (Administrador) o Windows PowerShell (Administrador), luego escriba lo siguiente:
sfc /scannow Déle tiempo para que se ejecute y verá los resultados en poco tiempo.
9. Arranque en modo seguro
Dependiendo de la gravedad de su problema, es posible que pueda realizar todos los pasos de solución de problemas anteriores mientras trabaja en Windows como de costumbre. Sin embargo, si tiene un problema importante, los errores de pantalla azul pueden impedir que trabaje normalmente. En ese caso, deberá iniciar en modo seguro Cómo iniciar en modo seguro en Windows 10 Cómo iniciar en modo seguro en Windows 10 ¿Enfrenta problemas de inicio de Windows? El modo seguro es una función integrada de solución de problemas de Windows 10 que debes probar primero. Lee mas .
El modo seguro le permite cargar una configuración básica de Windows con solo lo esencial que necesita para ejecutarse. Esto evita que las aplicaciones de terceros interfieran con el funcionamiento normal. Si puede trabajar en modo seguro sin tocar una pantalla azul, es una aplicación o servicio instalado que está causando el problema.
Mientras está en Modo a prueba de errores, puede ejecutar un análisis de malware, usar Restaurar sistema y, de lo contrario, solucionar los problemas como hemos comentado.
10. Use herramientas avanzadas
Para una resolución de problemas más profunda, puede utilizar herramientas que hacen que la información que Windows volca después de que se bloquea sea más fácil de interpretar . Por lo general, estos son solo para usuarios avanzados.
Siga nuestras instrucciones sobre cómo corregir errores de pantalla azul con WinDbg y BlueScreenView Cómo resolver errores de pantalla azul usando WinDbg y BlueScreenView Cómo resolver errores de pantalla azul usando WinDbg y BlueScreenView La pantalla azul de la muerte siempre da códigos de error. Windows Debugger (WinDbg) y BlueScreenView pueden ayudarlo a comprenderlos. Lea más para obtener ayuda con algunas de estas herramientas.
11. Vuelva a instalar Windows

Si todo lo demás falla, deberá reinstalar Windows en su computadora. En este punto, ha descartado los problemas de controladores, hardware, malware y software, por lo que debe haber algún problema subyacente en su sistema.
Siga nuestra guía para restablecer Windows 10 4 formas de restablecer los valores de fábrica de su computadora con Windows 10 Le mostramos los mejores métodos para reiniciar una computadora con Windows 10, 8 o 7. Lea más para aprender la mejor manera de hacerlo.
Ahora ya sabe qué hacer cuando aparece una pantalla azul
Es frustrante tratar con los errores de la pantalla azul, especialmente porque pueden impedir que solucione los problemas correctamente. Pero después de leer esto, sabes qué es un error de pantalla azul y cómo resolverlo.
Para el futuro, debe aprender a reconocer las señales de que su computadora está a punto de fallar 7 Señales de advertencia de que su computadora va a fallar (y qué hacer) 7 Señales de advertencia de que su computadora va a fallar (y qué hacer) ocurrir sin previo aviso. Esté atento a estas señales de advertencia y siga estos consejos sobre qué hacer. Lea más para que pueda tomar medidas de antemano.
Explore más sobre: Pantalla azul de la muerte, Controladores, Soporte técnico, Solución de problemas, Consejos de Windows.

