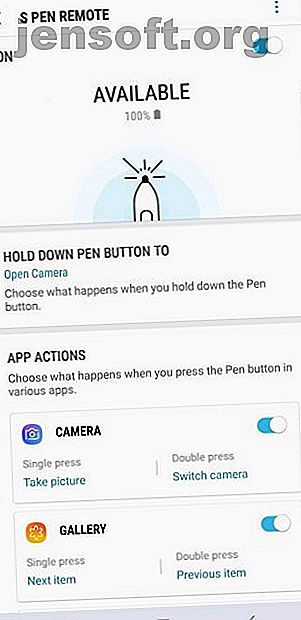
10 características esenciales de S Pen para propietarios de Galaxy Note 9
Anuncio
El elegante lápiz óptico que está escondido en tu Samsung Galaxy Note 9 no es solo para tomar notas, ya sabes. En realidad, tiene muchos más propósitos únicos que quizás ni siquiera conozca.
La mayoría de los teléfonos inteligentes no vienen con el lujo de un lápiz. Como su teléfono tiene uno, ¡debe aprovecharlo cada vez que tenga la oportunidad! Saque su S Pen y comience a practicar: estos son los consejos de S Pen que debe saber absolutamente si posee un Note 9.
1. Capture fotos y videos


¿Estás cansado de sostener incómodamente tu teléfono cuando te tomas selfies? Sigue todos los consejos para tomar una buena selfie 10 consejos para tomar una buena foto selfie, según Science 10 consejos para tomar una buena foto selfie, según Science Recientemente, la ciencia se ha utilizado para descubrir qué hace que la foto selfie sea perfecta. A partir de eso, y con un poco de investigación adicional, hemos descubierto cómo puedes tomar increíbles selfies que la gente adorará. Leer más, pero aún terminas con una papada. Poco sabías que tu S Pen hace que tomar fotos sea muy fácil.
Saque su S Pen y mantenga presionado el botón del lápiz. Después de un par de segundos, su cámara se abrirá. Cuando esté listo para tomar una foto, simplemente presione el botón del S Pen nuevamente.
Tal vez quieras tomar fotos con la cámara frontal. En ese caso, haga clic en el botón del S Pen dos veces y la cámara cambiará de atrás hacia adelante.
Para tomar videos con su S Pen, debe ajustar su configuración. Vaya a Configuración> Funciones avanzadas> S Pen> S Pen Remote> Cámara . En Acciones de la aplicación, verá una sección llamada Cámara . Esto controla qué acción realiza su S Pen cuando hace clic en el botón del Pen una vez y cuando lo hace dos veces.
Si desea comenzar a grabar un video con un clic (o dos), seleccione esa opción y elija Grabar video del menú desplegable.
2. Use su S Pen como control remoto
De la misma manera que su S Pen funciona como control remoto para su cámara, también funciona como control remoto para otros fines. ¿No quieres usar tu S Pen para tomar fotos? Elija otra aplicación para usar en su lugar. Su S Pen en realidad viene con Bluetooth en su interior, lo que significa que todavía funciona a una distancia de hasta 30 pies de su teléfono.
Para cambiar la configuración remota, vaya a Configuración> Funciones avanzadas> S Pen> S Pen Remote . Seleccione la sección Mantenga presionado el botón del lápiz hacia . Aparecerá una página que muestra todas las aplicaciones que puede abrir con su S Pen.
Las mejores aplicaciones para usar con esta función son su navegador de Internet, reloj o cualquiera de las funciones del S Pen. Desplácese hacia abajo y verá las diferentes formas en que puede usar su S Pen para navegar por Internet. Por defecto, una sola pulsación lo lleva a la página anterior, mientras que al presionar el botón dos veces le lleva una página más adelante. También puede elegir configurarlo para desplazarse hacia arriba y hacia abajo en la página.


No se olvide de la increíble integración del S Pen con videos y música: haga clic en el botón del lápiz para pausar o reproducir sus medios. Incluso puede usar su S Pen para cambiar diapositivas durante una presentación profesional de PowerPoint.
3. Desbloquee su teléfono

Digamos que está haciendo una presentación con su S Pen y necesita desbloquear su teléfono desde lejos. Afortunadamente, no necesita apresurarse hacia su teléfono para desbloquearlo a mano. Simplemente haga clic en el botón del S Pen y su teléfono se desbloqueará de forma remota.
Para activar esta función, vaya a Configuración> Funciones avanzadas> S Pen> Desbloquear con el control remoto S Pen .
4. Escribir notas de pantalla apagada


No tiene que abrir la aplicación Samsung Notes para hacer un garabato rápido. Saque su S Pen y escriba una nota sin desbloquear su teléfono. La nota de pantalla apagada se activará automáticamente cuando comience a escribir.
El ícono del lápiz en la esquina superior izquierda de la pantalla cambia el grosor de su trazo, mientras que la opción de borrador le permite borrar cualquier error. Para guardar su garabato, seleccione Guardar en notas o simplemente inserte el lápiz de nuevo en su funda. Puede encontrar su nota dentro de la aplicación Samsung Notes.
5. Enviar mensajes en vivo Funky


Después de un tiempo, probablemente se aburrirá de enviar mensajes de texto sin formato. Para mostrarles a tus amigos algo un poco más divertido, saca tu S Pen para enviarles un mensaje en vivo.
En el menú Comando aéreo, seleccione Mensaje en vivo . En la barra de menú inferior, puede cambiar el color de su protector contra salpicaduras, insertar una foto de su galería o agregar un AR Emoji.
Los dos iconos en la esquina superior izquierda cambian el grosor de su trazo, así como el color de su lápiz. Si quieres ser realmente creativo, puedes agregar un efecto. Elija entre Tinta, Resplandor, Destello, Corazones, Copo de nieve y Arco iris . Cada opción agrega un toque especial a su mensaje.
Cuando termine de escribir, puede ver su mensaje como un GIF y enviarlo a sus amigos.
6. Traducir palabras específicas


Cuando tiene un Galaxy Note 9, no tiene que molestarse en ir y venir entre las aplicaciones de traducción y su navegador de Internet. Abra el menú de Comando aéreo quitando su S Pen y seleccionando la opción Traducir .
Mueva su S Pen sobre una palabra y obtendrá una traducción instantánea en el idioma que elija. Al tocar la traducción, accederá a la aplicación Google Translate para obtener información más detallada.
7. Multitarea con un vistazo


¿Alguna vez ha usado el modo imagen en imagen en su televisor? Bueno, Glance funciona de la misma manera.
Puede abrir Glance a través del menú de Comando aéreo, pero no aparecerá de forma predeterminada. Para agregarlo al menú de Comando aéreo, vaya a Configuración> Funciones avanzadas> S Pen y desplácese hacia abajo hasta la sección Atajos debajo de Comando aéreo . Haga clic en él y elija qué aplicaciones desea que aparezcan en el menú Comando aéreo.

Una vez que agregue Glance, puede usarlo para minimizar su aplicación actual. La aplicación aparecerá en la esquina inferior derecha de la pantalla como una pequeña ventana móvil. Para volver a visitar la aplicación minimizada, desplace el mouse con su S Pen. Cuando haya terminado, aleje su S Pen de la pantalla para volver a la otra aplicación.
¿Te preguntas cómo deshacerte de la pantalla minimizada? Use su S Pen para arrastrarlo a la papelera en la parte superior de la pantalla.
8. Use Bixby Vision


Estás navegando por la web y te encuentras con una imagen interesante. No importa la cantidad de investigación que haga, simplemente no puede descubrir qué es. Sin embargo, con Bixby Vision, puede identificar casi cualquier cosa. Si aún no lo sabía, Bixby es como la versión de Samsung del Asistente de Google Asistente de Google vs. Bixby: ¿Samsung tiene alguna esperanza? Asistente de Google vs. Bixby: ¿Samsung tiene alguna esperanza? Samsung ha presentado su propio competidor controlado por voz al Asistente de Google, pero ¿es suficiente? Lee mas .
Después de agregar Bixby Vision a su menú de Comando aéreo, puede abrirlo cómodamente con su S Pen. Para identificar una imagen, desplace el cursor sobre ella con su lápiz. Bixby seleccionará automáticamente la imagen y le proporcionará varias formas de obtener más información al respecto. Elija mostrar resultados de compras, busque imágenes similares, extraiga texto (si lo hay) e incluso escanee un código QR.
9. Acercar cualquier cosa

Algunos sitios web no están optimizados para dispositivos móviles, lo que hace que el texto sea insoportablemente pequeño e ilegible. Dado que los desarrolladores de Samsung pensaron en (casi) todo cuando se trata de la Nota 9, decidieron incluir una herramienta de zoom incorporada.
Agregue la aplicación de lupa a su menú de Comando aéreo y su S Pen funcionará como una lupa virtual. Simplemente pase el S Pen sobre un texto o imagen para agrandarlo.
10. Convierte tu teléfono en un libro para colorear



Después de un largo día de trabajo, intentará cualquier cosa para liberarse del estrés laboral Los mejores juguetes para adultos para aliviar el estrés laboral Los mejores juguetes para adultos para aliviar el estrés laboral Puede aliviar el estrés con juguetes seguros para el trabajo para adultos, como un spinner fidget habilitado para Bluetooth, un difusor de aroma USB, un generador de ruido blanco y más, la mayoría cuesta menos de $ 50. Lee mas . Los libros para colorear son una forma popular de relajarse, y ni siquiera tiene que pagar para obtener uno.
Instale la aplicación Colorear en su menú de Comando aéreo, y puede elegir entre una variedad de imágenes para colorear con su S Pen. ¡Elija su tipo de pincel, ajuste sus conjuntos de colores y estará en camino de crear una obra de arte!
Familiarizarse con su S Pen
Ahora que conoce la versatilidad de su S Pen, (con suerte) no la usará solo para tomar notas. Es hora de mostrar estos trucos a tus amigos y hacer que deseen tener una Nota 9.
Y si está considerando actualizar, eche un vistazo a las características geniales del Samsung Galaxy Note 10 6 Características sorprendentes del Samsung Galaxy Note 10 que debe conocer sobre 6 Características sorprendentes del Samsung Galaxy Note 10 que debe conocer sobre Samsung ha presentado el Galaxy Note 10 Aquí están todas las nuevas y emocionantes características del dispositivo que debe conocer. Lee mas .
¿Está buscando maneras de hacer que el uso de su teléfono sea aún más eficiente? Echa un vistazo a algunos útiles widgets de Android que debes agregar a tu pantalla de inicio Los 11 mejores widgets para tu pantalla de inicio de Android Los 11 mejores widgets para tu pantalla de inicio de Android Con tantos widgets para Android, ¿cuáles son los mejores? Aquí están los mejores widgets de Android para el clima, notas y más. Lee mas .
Explore más sobre: Consejos de Android, Aplicaciones para tomar notas, Samsung.

