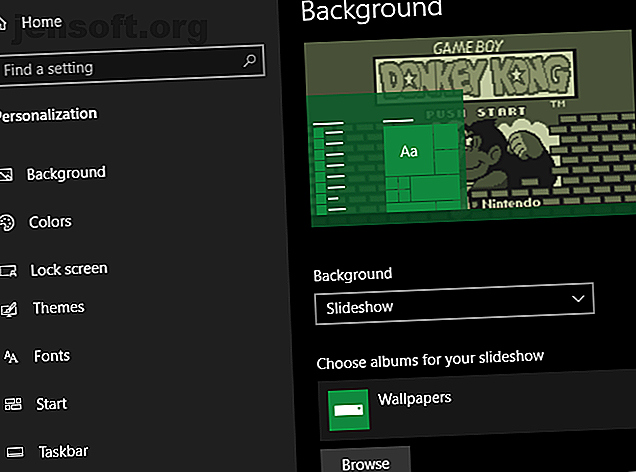
Cómo cambiar la apariencia de su escritorio de Windows 10
Anuncio
Si bien Windows 10 tiene una apariencia elegante, puedes preguntarte cómo hacer que Windows 10 se vea mejor. Estamos aquí para explicar la gran cantidad de opciones de personalización que harán que su computadora sea más personal.
Siga estos métodos para cambiar la apariencia de Windows, y su computadora será un lugar más animado una vez que haya terminado.
1. Establecer un nuevo fondo de escritorio y fondo de pantalla de bloqueo

Una de las formas más fáciles de darle un nuevo aspecto a su escritorio es elegir un fondo de escritorio que coincida con sus intereses. Para hacer esto, abra la aplicación Configuración (usando el atajo de teclado Win + I si lo desea) e ingrese a la sección Personalización .
Aquí, en la pestaña Fondo, encontrará varias opciones relacionadas con el fondo de escritorio. En el cuadro desplegable en Fondo, seleccione Imagen para usar una sola imagen. Presione el botón Examinar debajo de este para elegir una imagen de su PC. Eche un vistazo a algunos sitios geniales para encontrar nuevos fondos de pantalla 5 Aplicaciones y sitios para obtener increíbles fondos de pantalla HD gratuitos en dispositivos móviles y de escritorio 5 Aplicaciones y sitios para obtener increíbles fondos de pantalla HD gratuitos en dispositivos móviles y de escritorio Encontrar imágenes que sean buenos fondos de pantalla no es tan fácil como parece. parece Usemos estas aplicaciones y sitios para buscar algunos fondos de pantalla y fondos HD brillantes para sus pantallas. Lea más si necesita ideas.
Si desea ir más allá de una imagen estática, intente configurar una presentación de diapositivas. Elija una carpeta llena de imágenes en su computadora, y Windows las cambiará en un intervalo que establezca.
En la parte inferior, puede elegir cómo encajan sus imágenes en la pantalla si no tienen el tamaño correcto. Si no está seguro, Fill probablemente le proporcionará los mejores resultados.
Mientras esté aquí, diríjase a la pestaña Pantalla de bloqueo para elegir una imagen para esa pantalla. Al igual que su escritorio, puede elegir una sola imagen o una presentación de diapositivas.
2. Pinte las ventanas con su color favorito

Permaneciendo en la ventana de Personalización, vaya a la sección Colores para otra opción de personalización fácil. Seleccione su color favorito de la cuadrícula y puede aplicar ese color en todo Windows.
Si no le gusta ninguno de los colores estándar, abra Color personalizado para un control más granular. Una vez que haya elegido uno, marque ambas casillas en Mostrar color de acento en las siguientes superficies para aplicarlo en las barras de título de la aplicación, así como en los elementos de Windows como la Barra de tareas y el menú Inicio.
También en este menú, puede deshabilitar los efectos de transparencia de Windows 10 y elegir entre los modos claro y oscuro. Si odia quedar cegado por las luces blancas, esta es una forma importante de hacer que Windows 10 se vea mejor.
3. Establecer una imagen de cuenta

La silueta gris genérica que representa su cuenta de usuario de Windows 10 lista para usar es aburrida. Puede personalizar su cuenta con una foto personalizada, que es especialmente útil en sistemas multiusuario.
Para hacer esto, visite Configuración> Cuentas> Su información . Aquí puede seleccionar Cámara para tomar una nueva foto con su cámara web, o Buscar una para cargar una foto desde su PC.
Una vez configurado, verá este icono en algunos lugares alrededor de la interfaz de Windows.
4. Revise el menú de inicio

Lo más probable es que use el menú Inicio a menudo para iniciar programas y buscar sus archivos. Para simplificarlo, debe eliminar los mosaicos basura y las aplicaciones que no le interesan.
Para eliminar rápidamente un mosaico del menú Inicio, haga clic con el botón derecho y elija Desanclar desde Inicio . También puede eliminar todos los mosaicos en un grupo haciendo clic derecho en el nombre del grupo y seleccionando Desanclar grupo desde Inicio .
A continuación, puede hacer que el menú Inicio sea más útil arrastrando las aplicaciones que realmente usa de la lista al área de mosaico a la derecha. Estos actúan como accesos directos, y las aplicaciones con Live Tiles pueden incluso actualizarse con nueva información en tiempo real.
Mientras está en el menú Inicio, también debe tomarse el tiempo para eliminar el bloatware de Windows 10 Cómo quitar fácilmente el Bloatware de Windows 10 Cómo quitar fácilmente el Bloatware de Windows 10 Windows 10 viene con su propio conjunto de aplicaciones preinstaladas. Echemos un vistazo a los métodos que puede usar para eliminar el bloatware en su PC y eliminar la velocidad de Windows 10. Leer más. Los usuarios avanzados a los que no les gusta el menú Inicio de Windows 10 podrían considerar usar un reemplazo del menú Inicio Las 7 mejores alternativas y reemplazos del menú Inicio de Windows Las 7 mejores alternativas y reemplazos del menú Inicio de Windows El menú Inicio de Windows 10 es una gran mejora con respecto a Windows 8, pero puedes hacerlo aún mejor. Estas son las mejores herramientas para solucionar o reemplazar el menú Inicio. Lee mas .
5. Ordena y organiza tu escritorio
Tener una gran cantidad de iconos de escritorio puede obstaculizar la visualización del fondo de pantalla que seleccionó. Muchas personas usan su escritorio como un basurero general para archivos con los que aún no saben qué hacer, lo que hace que se vuelva desordenado rápidamente.
Unos pocos pasos rápidos pueden ser de gran ayuda para hacer de su escritorio un lugar más seguro. Si tiene una situación particularmente desordenada, es posible que necesite nuestra guía para limpiar su escritorio de una vez por todas Cómo limpiar su escritorio de Windows de una vez por todas Cómo limpiar su escritorio de Windows de una vez por todas Clutter es más perjudicial que te das cuenta. Un escritorio de Windows ordenado hace que las cosas sean más fáciles de encontrar, es más agradable de ver y reduce el estrés. Le mostramos cómo ordenar su escritorio. Lee mas .
Ocultar iconos del sistema en el escritorio

Primero, es posible que desee ocultar los iconos predeterminados de Windows como Esta PC para que no desperdicien espacio. Para hacer esto, visite Configuración> Personalización> Temas y haga clic en el enlace de configuración del icono del Escritorio en el lado derecho de la ventana.
Aparecerá una nueva ventana pequeña, donde puede desmarcar los íconos de Windows que no desea mostrar.
Organizar iconos de escritorio
A continuación, puede aprovechar algunas herramientas para organizar sus iconos haciendo clic derecho en un espacio vacío en su escritorio y seleccionando Ver . Esto le permite cambiar el tamaño de los iconos, organizarlos automáticamente y ajustar todos los iconos a la cuadrícula.
Si lo desea, incluso puede desmarcar Mostrar iconos de escritorio para ocultarlos a todos. Tenga en cuenta que esto no elimina sus archivos; simplemente elimina los íconos. Todavía puede explorar los archivos en su escritorio usando el Explorador de archivos.
Una vez que tenga el diseño visual como le gusta, use la opción Ordenar por menú para enumerar automáticamente los iconos de su escritorio según varios criterios.
Si quieres algo más poderoso, puedes usar una herramienta de terceros como Fences para manipular los íconos de tu escritorio. Hemos visto algunas alternativas de administración de escritorios a Fences Las 7 mejores alternativas gratuitas a Fences para la administración de escritorios de Windows Las 7 mejores alternativas gratuitas a Fences para la administración de escritorios de Windows ¿Es su escritorio de Windows un poco desordenado? Aquí hay aplicaciones gratuitas de administración de escritorio que pueden ayudarlo a organizar su desorden virtual. Lea más si desea probar otra cosa.
6. Personaliza los sonidos de Windows

Hasta ahora, hemos visto cómo hacer que Windows se vea mejor visualmente. Pero también puede personalizar cómo suena Windows. Solo toma un poco de trabajo anular los ruidos genéricos predeterminados.
Para ajustarlos, vaya a Configuración> Sistema> Sonido y haga clic en el enlace Panel de control de sonido en el lado derecho. En la ventana resultante, cambie a la pestaña Sonidos .
Aquí verá una lista de varios eventos para los que Windows reproduce sonidos. Cada uno que tiene un conjunto de sonido actual muestra un icono de altavoz al lado. Resalte el que desea obtener una vista previa, luego haga clic en el botón Prueba para escucharlo. Para reemplazar un sonido, resáltelo y elija un nuevo sonido del menú desplegable.
Si no puede encontrar uno que le guste, haga clic en el botón Examinar para seleccionar un archivo de su computadora. Tenga en cuenta que todos los sonidos de Windows deben estar en formato WAV para funcionar correctamente.
Para obtener más información sobre esto, incluido dónde encontrar nuevos paquetes de sonidos, consulte nuestra descripción general de cómo personalizar sonidos de Windows 10 Cómo personalizar sonidos en Windows 10 (y dónde descargarlos) Cómo personalizar sonidos en Windows 10 (y dónde descargarlos) Personalice los sonidos en Windows 10, encuentre nuevos temas y esquemas de sonidos y mejore la calidad de sonido de su computadora. Lee mas .
7. Haga Windows 10 hermoso con Rainmeter

Ninguna discusión sobre cómo hacer que Windows 10 se vea genial está completa sin mencionar Rainmeter. Es la herramienta de personalización de escritorio definitiva y perfecta para usuarios más avanzados que no están satisfechos con lo que hemos cubierto anteriormente.
Debido a todo lo que puede hacer, Rainmeter a menudo es abrumador para los nuevos usuarios. Una discusión completa sobre cómo usarlo está más allá del alcance de esta discusión, así que eche un vistazo a una introducción básica a Rainmeter Una guía simple para Rainmeter: la herramienta de personalización de escritorio de Windows Una guía simple para Rainmeter: la herramienta de personalización de escritorio de Windows Rainmeter es la herramienta definitiva para personalizar su escritorio de Windows con fondos de pantalla interactivos, widgets de escritorio y más. Nuestra sencilla guía lo ayudará a crear su propia experiencia personal de escritorio en muy poco tiempo. Más información y algunas de las mejores máscaras minimalistas de Rainmeter Las mejores máscaras de Rainmeter para un escritorio minimalista Las mejores máscaras de Rainmeter para un escritorio minimalista ¿Desea personalizar Windows con Rainmeter? Aquí están las mejores máscaras de Rainmeter para un escritorio de Windows limpio y minimalista. Lea más para comenzar.
Tantas maneras de hacer que Windows se vea mejor
Con estas personalizaciones realizadas, has trabajado bastante para que Windows 10 sea único para ti. Armado con fondos de pantalla personalizados, sonidos, colores, además de un escritorio organizado y un menú Inicio, su instalación de Windows 10 no se verá como la de cualquier otra persona.
¿Quieres ir aún más profundo? Continúe con las mejores herramientas para personalizar Windows 10 Las 8 mejores herramientas para ajustar y personalizar Windows 10 Las 8 mejores herramientas para ajustar y personalizar Windows 10 ¿Quiere darle a su PC un aspecto único? Aprenda a personalizar Windows 10 con estas potentes herramientas de ajuste que cubren todas sus necesidades. Más información y nuestra megaguía de personalización de Windows Cómo personalizar Windows 10: la guía completa Cómo personalizar Windows 10: la guía completa Decora su oficina, ¿por qué no su computadora? Descubra cómo hacer que Windows se vea exactamente como lo desea. Personalice su computadora con herramientas gratuitas. Lee mas .
Haber de imagen: maradon 333 / Shutterstock
Explore más sobre: Base de aplicaciones, Rainmeter, Menú de inicio, Fondo de pantalla, Windows 10, Iniciador de aplicaciones de Windows, Personalización de Windows.

