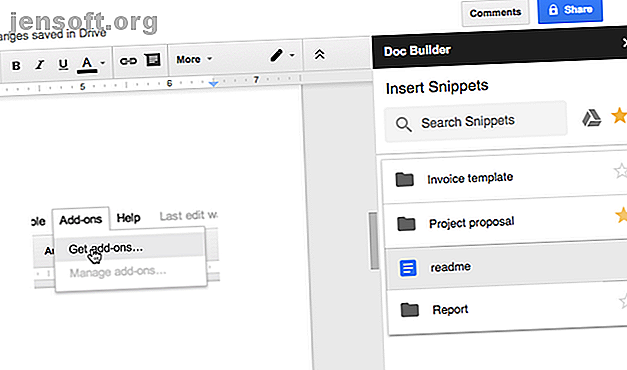
Los 10 mejores complementos de Google Docs para documentos más profesionales
Anuncio
Microsoft Word puede ser el procesador de texto más utilizado, pero Google Docs también está ganando popularidad rápidamente. Google Docs permite que varios usuarios editen el mismo documento. También es la opción más segura para crear y guardar un documento en línea usando Google Docs que solo guardar una copia en su computadora.
Junto con sus funciones habituales, Google Docs también admite una gran cantidad de complementos para ayudarlo a formatear correctamente un documento. Estos complementos se encuentran en la opción de menú Complementos.
Aquí hay algunos complementos útiles de Google Docs que puede usar para crear documentos profesionales.
1. Doc Builder

Esta característica se utiliza para crear fragmentos y guardar estilos personalizados. Eso significa que puede usarlo para insertar fragmentos de texto que usa regularmente. Elementos como la estructura que utiliza para escribir un tipo particular de documento o la plantilla de currículum vitae de su elección 6 Plantillas de currículum de Google Docs para todos los estilos y preferencias 6 Plantillas de currículum de Google Docs para todos los estilos y preferencias Comenzar su currículum con una plantilla puede ayudarlo a obtener bien. Hemos compilado las mejores plantillas de currículum de Google Docs. Son gratis y fáciles de ajustar. Lee mas .
Cómo utilizar :
- Abra una barra lateral en su nuevo documento.
- Selecciona el archivo que quieras.
- Seleccione Doc Builder en el menú de complementos.
- Elija cualquier texto, imagen, formato, etc. de documentos anteriores e insértelos directamente en el nuevo.
Descargar: Doc Builder (Gratis)
2. Herramienta de diseño de página

Use este complemento para establecer tamaños de página personalizados. También puede usarlo para establecer márgenes personalizados para su página. Google Docs se asegurará de que se mantenga el tamaño de la página al exportar el documento como PDF.
Cómo utilizar:
- Ir al menú de complementos
- Seleccione Herramienta de diseño de página e ingrese el tamaño de la página y los márgenes que necesita.
Descargar: Diseño de página (gratis)
3. Limpiador de texto

Esta herramienta se utiliza para eliminar cualquier formato innecesario y limpiar un texto. Si selecciona Borrar formato en Google Docs, hará que se elimine todo el formato. Por otro lado, Text Cleaner le permite eliminar el formato solo de un área seleccionada. Los saltos de línea y los espacios también se eliminan.
Cómo utilizar:
- Seleccione la parte del texto que desea limpiar.
- Seleccione Text Cleaner en el menú de complementos.
- Vaya a la opción de configuración.
- Seleccione el formato que desea conservar o eliminar y presione guardar .
Descargar: Text Cleaner (Gratis)
4. Bloques de código

Esto se puede usar para agregar códigos formateados a su documento. Esta característica es particularmente útil cuando está escribiendo documentación de código y desea que otros codificadores comenten su trabajo.
Cómo utilizar:
- Seleccione el código en el documento.
- Abra la barra lateral de Bloques de código.
- Establece el idioma y el tema.
- Puede usar Vista previa para ver cómo se verá el código formateado en el texto.
- Elimine el fondo del texto o siga utilizándolo según sus necesidades.
Descargar: Bloques de código (gratis)
5. Formateador de tabla

Este complemento tiene más de 60 diseños integrados y conjuntos de herramientas para crear tablas personalizables.
Cómo utilizar:
- Seleccione una parte de la tabla y vaya a Formateador de tabla.
- Puede usar Aplicar para todas las tablas para establecer todas las tablas en el mismo estilo.
- Vaya a Plantilla personalizada y configure sus especificaciones para la tabla con diseños de borde y fila personalizados.
- Puede dividir una tabla muy rápidamente con el complemento División y fusión de tablas .
Descargar: Table Formatter (Gratis)
6. Traducir

Como su nombre lo indica, puede usar este complemento para traducir bloques de textos en Google Docs. El complemento Traducir actualmente admite inglés, español, francés, alemán y japonés, y se espera que pronto se agreguen más idiomas.
Cómo utilizar:
- Seleccione el bloque de texto que desea traducir.
- Vaya a Traducir en el menú de complementos y seleccione el idioma al que desea traducir su texto.
- Puede usar Translate + para obtener aún más opciones de idioma para traducir.
Descargar: Traducir (Gratis)
Nota: La aplicación solo se puede usar en los navegadores Chrome y Safari. También puede agregar un diccionario de sinónimos Cómo finalmente agregar un diccionario de sinónimos a Google Docs Cómo agregar finalmente un diccionario de sinónimos a Google Docs Si tiene dificultades para encontrar la palabra perfecta mientras escribe algo en Google Docs, podría aparecer un nuevo complemento muy útil. Lea más en Google Docs para obtener aún más opciones de idioma.
7. Selector de enlaces

Si necesita una navegación rápida a los archivos de Google Drive, puede utilizar Link Chooser. Esta aplicación le permite tener acceso rápido a otros archivos mientras trabaja en un documento, como guías de estilo o notas de referencia.
Cómo utilizar:
- Ejecute el complemento y seleccione el archivo o carpeta que debe insertarse en su documento.
- Unos segundos más tarde, se mostrará que el archivo original está vinculado al título del documento.
- Haga clic en el enlace cada vez que necesite volver al archivo vinculado como referencia.
Descargar: Link Chooser (Gratis)
8. DocSecrets

Una aplicación de seguridad que le permite usar protección con contraseña en su documento. Una vez que aplique DocSecrets, solo usted y las personas con las que comparte la contraseña podrán acceder a ciertas partes del documento y realizar ediciones.
Cómo utilizar:
- Ingrese una contraseña en el panel lateral de Doc Secrets.
- Escriba el texto secreto que desee en el campo de inserción .
- Para ocultar el texto existente, seleccione el texto y haga clic en Censor de texto para ocultarlo.
- Comparta su contraseña con las personas que elija y ellos podrán ver el texto después de instalar Doc Secrets en su página de Google Docs.
Descargar: DocSecrets (Gratis)
Nota: Este complemento no debe usarse para datos confidenciales como información financiera, ya que no puede garantizar la seguridad total.
9. Speakd

Básicamente es una aplicación de texto a voz que puede usar en sus documentos de Google. Por ahora, solo puede usar Speakd para que el programa le lea en voz alta el texto. Si bien este complemento es naturalmente de gran utilidad para los usuarios con discapacidad visual, también puede ser utilizado por los usuarios habituales para tomar un descanso de mirar la pantalla de la computadora.
Cómo utilizar:
- Seleccione la parte del texto que desea que se lea en voz alta.
- Vaya a la opción Speakd en el menú de complementos y presione reproducir. Una voz de robot le leerá el texto.
Descargar: Speakd (Gratis)
Nota: Speakd no debe confundirse con la opción de Escritura por voz que ofrece Google Docs, que le permite dictar verbalmente su contenido. La tipificación por voz de Google Doc: un arma secreta para la productividad. saber sobre el dictado de voz y el control de voz en Google Docs, incluido cómo comenzar y algunos consejos esenciales para la productividad. Lea más y haga que el programa lo escriba.
10. Diagramas de Lucidchart

Use Lucidchart para agregar todo tipo de gráficos a su documento. Este complemento puede ser un poco difícil de entender al principio. Si bien facilita el proceso de creación de gráficos, tendrá que salir de Google Docs para completar el gráfico.
Cómo utilizar:
- Coloque el cursor en el lugar donde desea insertar el diagrama.
- Vaya a la aplicación Lucidchart para construir el diagrama en detalle.
- Una vez terminado, puede insertar la imagen desde la barra lateral de Lucidchart.
Descargar: Lucidchart Diagrams (Gratis)
Crear mejores documentos en línea
Con la ayuda de estos complementos, ya no necesitará volver a Microsoft Word para crear su documento completo y luego cargarlo en línea para permitir que sus colegas vean su trabajo y agreguen sus comentarios. Google Docs ahora se puede utilizar para crear prácticamente cualquier tipo de documento que pueda crear con MS Word. Y también puede usar estos consejos de Google Docs para ahorrarle tiempo valioso.
Agregue a eso las otras ventajas que ofrece la creación de documentos en línea, y las escalas comienzan a inclinarse a favor de Google Docs. Particularmente porque también puede usar Google Docs en su dispositivo móvil Cómo comenzar a usar Google Docs en dispositivos móviles Cómo comenzar a usar Google Docs en dispositivos móviles Google Docs es una herramienta indispensable cuando está de viaje. Aquí hay una introducción para usar Google Docs en dispositivos móviles. Leer más o sincronizar con Google Keep Lleve el poder de Google Keep a Google Docs con un solo clic Lleve el poder de Google Keep a Google Docs con un solo clic Con esta última función en Google Docs, ahora puede incorporar notas de Google Keep en su documentos con un solo clic. Leer más, que permite tomar notas, buscar y etiquetar funciones.
Explore más sobre: Documento digital, Documentos de Google, .

