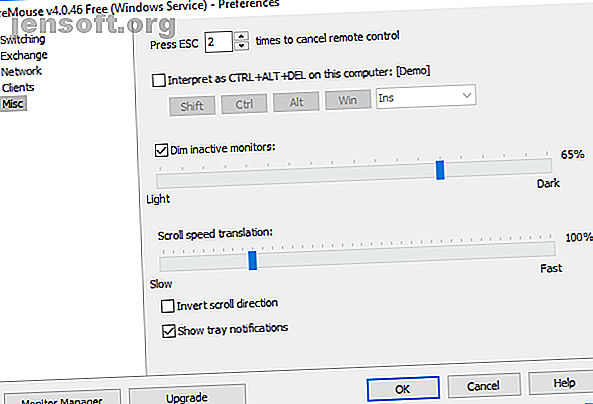
Por qué ya no necesita un conmutador KVM para configuraciones de PC múltiple
Anuncio
Cada vez que pienso en un conmutador KVM, mi mente recurre a esos conmutadores AB de hardware arcaicos que le permiten conectar una impresora paralela a dos computadoras. En los días previos a Internet de alta velocidad, Wi-Fi sin interrupciones y concentradores USB, un conmutador KVM físico era una herramienta útil.
Un interruptor KVM no es tan arcaico. Es la abreviatura de " teclado, video y mouse ", y todavía son útiles incluso con todas las comodidades a nuestra disposición.
Sin embargo, los tiempos están cambiando. Ya no necesita un conmutador KVM dedicado para la configuración de su sistema múltiple. ¡Aquí hay tres KVM de software que puede usar en su lugar!
¿Qué hace un conmutador KVM?
Un conmutador KVM es un conmutador de hardware que le permite controlar varias computadoras desde un teclado, pantalla de video (monitor) y mouse. Esencialmente, puede controlar dos computadoras con un solo mouse y teclado, todo a través de su monitor normal. Un conmutador KVM puede ahorrarle una fortuna en costos de hardware si tiene más de una computadora en casa.
Los conmutadores KVM no son solo hardware físico. Existen varias aplicaciones prácticas de KVM virtual que le permiten compartir su mouse y teclado entre computadoras. Mejor aún, ¡son fáciles de configurar!
3 KVM de software para reemplazar un interruptor físico
Crítico para el éxito de un KVM virtual es la facilidad de uso. Los siguientes programas de software KVM representan la forma más fácil de compartir su mouse y teclado sin requerir un interruptor KVM físico.
1. ShareMouse
ShareMouse es el más fácil de los tres programas para configurar y ejecutar. Una vez instalado, aparece en la barra de tareas como un icono de flecha. Desplácese sobre el icono para ver cuántas otras PC en su red local están configuradas con ShareMouse y listas para usar. ShareMouse detecta instantáneamente mi computadora portátil y de escritorio.
ShareMouse tiene algunas características interesantes. Una que particularmente me gusta es la capacidad de atenuar el monitor que no está utilizando. Es un excelente recordatorio de la pantalla en la que se encuentra su mouse actualmente, pero también ayuda a preservar la preciada duración de la batería de la computadora portátil si no está cargando.
Otra característica excelente es el archivo de arrastrar y soltar y el portapapeles compartido entre sus computadoras. ShareMouse definitivamente hace que sea fácil compartir archivos sin usar una unidad flash USB o de otra manera.

Puede usar el Administrador de monitores para decirle a ShareMouse dónde están sus monitores en relación entre sí. El Monitor Manager es fácil de usar; simplemente arrastre y suelte sus monitores en su posición correcta. ShareMouse muestra la letra del monitor en cada pantalla a medida que las mueve, para que sepa cuál es cuál.

La versión gratuita de ShareMouse viene con algunas limitaciones. Por ejemplo, solo puede usar dos computadoras, y esas computadoras solo deben tener una pantalla cada una. No puede usar la versión gratuita en un entorno de servidor.
Descargar : ShareMouse para Windows | macOS (gratis)
2. LiteManager
LiteManager es un poco diferente a otras opciones de KVM en esta lista. LiteManager es más parecido a un visor VNC pero comparte muchas de las mismas características de uso compartido de mouse y teclado que desea en un KVM. (Aquí hay 7 herramientas más para compartir pantalla y visualización remota. Las 7 mejores aplicaciones para compartir pantalla y acceso remoto. Las 7 mejores aplicaciones para compartir pantalla y acceso remoto. Compartir su pantalla de Windows tiene muchos beneficios. Utilice estas herramientas gratuitas para compartir pantallas u obtener acceso remoto a otro computadora. Lea más para que vea.)
La diferencia clave es que, en lugar de deslizar el mouse hacia un lado del monitor para controlar la segunda pantalla, LiteManager muestra el segundo sistema en la pantalla en la que está trabajando. En eso, LiteManager es una mejor combinación para configuraciones de sistemas múltiples que involucran computadoras en habitaciones separadas (aunque también está perfectamente bien para una configuración de lado a lado).
Una vez que descargue LiteManager, debe instalar el software Visor (cliente) o Servidor, según la computadora que esté utilizando. Por ejemplo, uso mi escritorio principalmente, así que este es mi servidor. Mi laptop es el visor.

Una vez que se complete la instalación del servidor, seleccione la opción Abrir servidor gratuito LiteManager ahora . Aparecerá un nuevo ícono en la bandeja del sistema. Si pasa el mouse sobre él, el icono del servidor LiteManager le dará una lista de direcciones IP que puede usar para conectar el visor (en su otra computadora) al servidor.
Copie una de las direcciones IP locales y diríjase a su segunda computadora donde instaló el Visor. Abra el Visor, luego seleccione Agregar nueva conexión . Pegue la dirección IP local y las contraseñas, y listo. Puede acceder a su nueva conexión remota haciendo doble clic en la pantalla en la sección En línea.

LiteManager Free viene con una amplia gama de herramientas para administrar su conexión remota. Por ejemplo, puede bloquear el mouse y el teclado del servidor, eliminar el fondo de pantalla del servidor, deshabilitar el portapapeles sincronizado y más.
También puede cambiar una serie de configuraciones de seguridad, como el nivel de cifrado de la conexión, la dificultad de la contraseña, el filtrado de IP con listas blancas o negras y la negación de ciertos tipos de conexión.

¡LiteManager Free está disponible para varios sistemas operativos diferentes, ampliando la funcionalidad de la herramienta y su productividad!
Descargar: LiteManager gratis para Windows | macOS | Android | iOS (gratis)
3. Director de entrada
Input Director es el último programa virtual de KVM para que lo consideres. Input Director utiliza en la instalación para darle la opción de ser un Maestro (servidor) o un Esclavo (cliente). Ejecuta el Master en su sistema primario, luego instala el Slave en tantos sistemas adicionales como desee. En eso, Input Director le permite construir una extensa red de sistemas Maestro / Esclavo, todo con un solo teclado y mouse.

Configurar la ubicación de sus pantallas no es tan bonito como ShareMouse, pero hace el truco. Puede agregar esclavos utilizando su dirección IP de red o el nombre de host proporcionado en cada ventana de Input Director. Configurar su red en todos los sistemas que desea controlar es pan comido.

Input Director también tiene algunas características interesantes. Si habilita la función Cursor Wraparound, puede mover el cursor del borde de cualquier pantalla a otra (en lugar de hacerlo en paralelo). Otra característica útil es el efecto dominó del cursor. Cuando te acercas al borde de la pantalla, el cursor adquiere un efecto de ondulación del agua, que te permite saber que te estás acercando a la zona de transición.
Descargar: Director de entrada para Windows (gratis)
Los KVM son excelentes para configuraciones de sistemas múltiples
Si tiene más de un sistema en uso, un conmutador KVM de software es una forma efectiva de aumentar su productividad. El uso de un solo teclado y mouse para controlar múltiples sistemas le ahorrará tiempo y dinero. ¿Y quién no quiere eso?
Si tiene una configuración de múltiples monitores, en lugar de un sistema múltiple, consulte nuestra guía sobre cómo aprovechar al máximo su monitor inmobiliario 3 pasos fáciles para una configuración de monitor dual y un escritorio extendido 3 pasos fáciles para un monitor dual Configuración y escritorio extendido Una configuración de monitor dual es maravillosa. ¿Pero su PC admite monitores múltiples? Le mostraremos cómo usar dos monitores o más. Lee mas .
Crédito de imagen: Robert Freiberger / Flickr
Explore más sobre: Consejos para mouse de computadora, Teclado, Software KVM, Trucos de productividad, Consejos para estaciones de trabajo.

